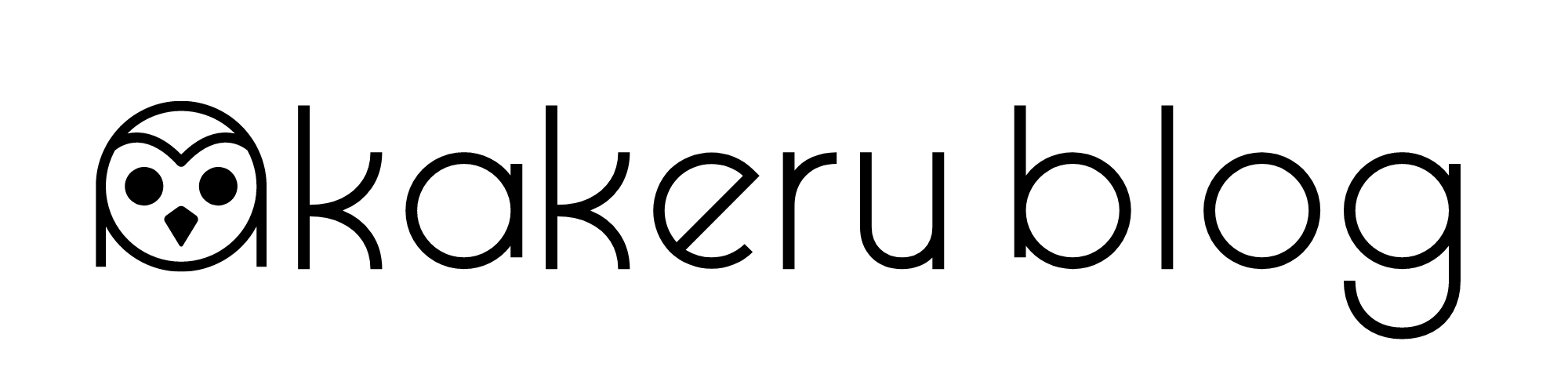【オススメのプラグイン5選】絶対入れるべきプラグインと導入方法を解説!

こんにちは、かけるです😌
今回は、WordPressブログを開設したら、必ずインストールすべき「プラグイン」をご紹介します。
プラグインとは何か
必ずインストールすべきプラグイン
プラグインの導入方法
プラグイン導入の際の注意点

「プラグインってなんの意味があるの?」「どんなプラグインをインストールしたらいいかわからない…」という方は、ぜひ参考にしてみてくださいね!
プラグインってなに?
プラグインは、WordPressブログにさまざまな機能を追加できるアイテム、つまり、「装備」みたいなものだ!
WordPressブログでは、「プラグイン」というものをインストールできます。
プラグインとは、WordPressにもともと備わっている機能や設定したテーマだけでは補えない便利な機能を追加・登録し、カスタマイズできるツールです。
プラグインをインストールすることで、例えば「お問い合わせフォーム」を設置できたり、スパム対策ができたりします。
他にも、ブログのセキュリティを強化したり、記事の内容がコピペされるの防ぐこともできます。
そのため、WordPressブログを開設したら、必要に応じてプラグインをインストールする必要があります。
絶対に入れるべきプラグイン
WordPressブログを開設したら、最初に絶対にインストールすべきプラグインを紹介していくぞ!
プラグインは、世界の至る所で開発されているため、その数は数えきれません。
そのため、膨大な数の中から、自分のブログに必要なものを選んでインストールする必要があります。
とはいえ、
どのプラグインを選べばいいかわからない…。
それに正直、自分で選ぶのは面倒くさい…。
という方も多いでしょう。
そこで、以下では、WordPressブログを開設したら最初にインストールすべきプラグインをご紹介します。
1.Sitemap Generator for Google
2.EWWW Image Optimizer
3.Contact Form 7
4.Advanced Google reCAPTCHA
5.SiteGuard WP Plugin
1〜5のプラグインについて、それぞれの特徴や役割をわかりやすく解説していきますね!
Sitemap Generator for Google
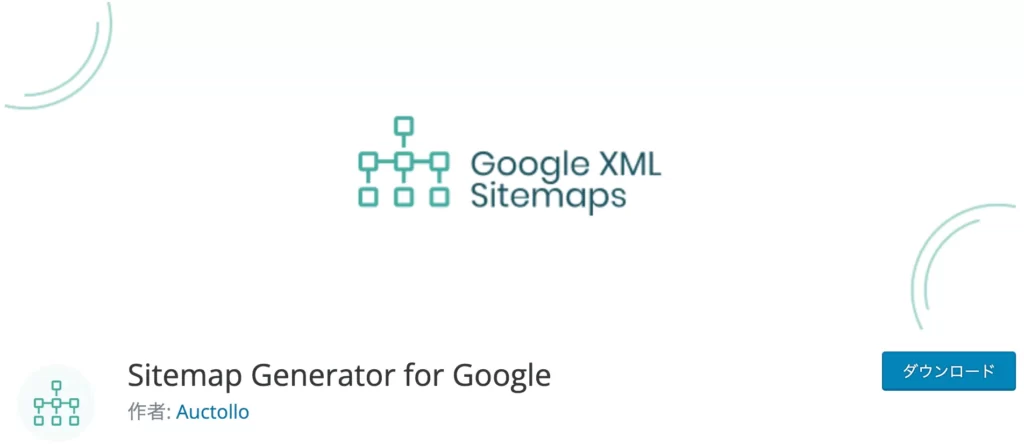
「Sitemap Generator for Google」は「xmlサイトマップ」を作成するために必要なプラグインです。
「xmlサイトマップ」ってなに??
という方のためにちょっと説明しますね!
「xmlサイトマップ」とは、ブログ内の各ページURLや優先度、最終更新日、更新頻度などの情報などをまとめたファイルのことです。
簡単に言えばサイト内全体の構造をGoogleに伝えるための地図(マップ)のようなイメージです。
xmlサイトマップをGoogleに送信することで、あなたのブログのページを認識してもらいやすくなったり、新規ページの公開時に新しいページをより早くインデックスしてもらうことができます。
記事を書いて公開しても、それをインデックスしてもらえなければGoogleの検索結果に表示されません。
サイトマップを導入するためには、本来、手動でコードを書くなど必要があります。
でも、「Sitemap Generator for Google」を使えば、難しい操作なしで簡単に「xmlサイトマップ」を作成できるため、あとは「Google Search Console」にてそれを送信するだけで完了です🙆🏻♂️
意外とブログ初心者が忘れてしまいがちな作業でもあるので、気をつけてくださいね!
EWWW Image Optimizer
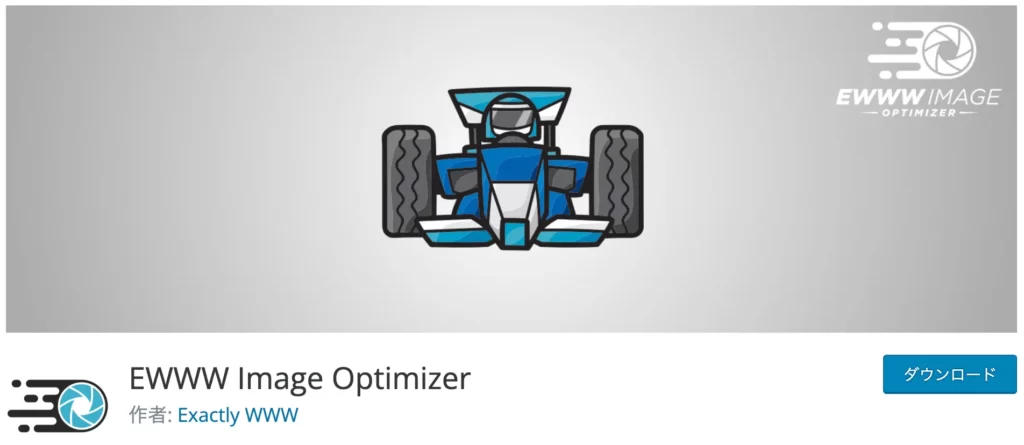
「EWWW Image Optimizer」は、WordPressにアップロードする画像を自動で圧縮してくれるプラグインです。
画像はデータの容量が大きいため、そのままWordPressにアップロードしてしまうと、サイトの表示速度が遅くなり、ブログ自体が重くなってしまうのです。
また、ブログが重くなると、なかなかページが開かないことにユーザーがイライラしてしまい、離脱率も高くなります。
さらに、ページの表示速度が遅いと、検索エンジン(Googleなど)からの評価が下がってSEO的にもよくありません。
ただ、画像はユーザーが記事を読みやすくするためには必要不可欠です。
特に、商品レビューの記事を作成するときは、その商品の画像や写真は必須になります。
そのため、ユーザーが読みやすいように画像や図解を積極的に使っていくためにも、このプラグインは必ずインストールしておきましょう🙆🏻♂️
Contact Form 7
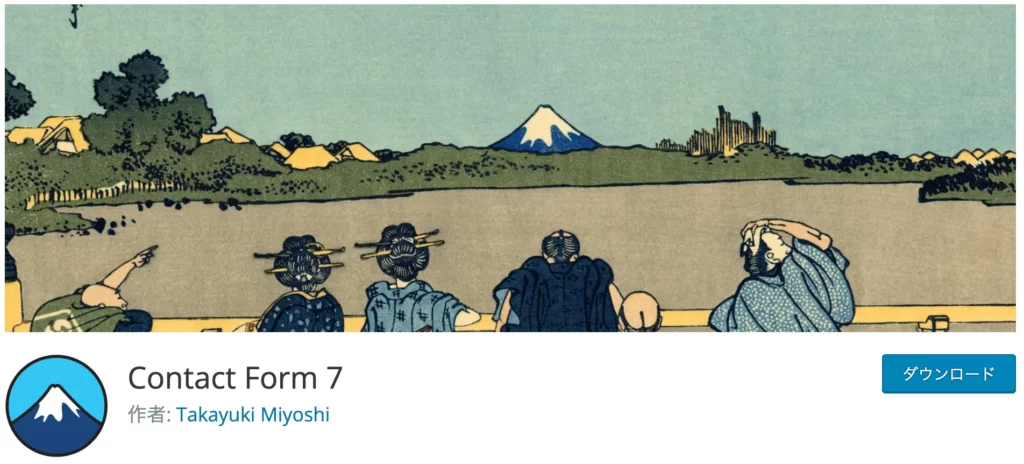
「Contact Form 7」は、WordPressブログ内にお問い合わフォームを作成・設置できるプラグインです。
他のHPやサイトを見たときに必ずと言っていいほど「お問い合わせフォーム」がありますよね。
実は、ブログやサイトにお問い合わせフォームを設置することはすごく大切なのです…。
なぜなら、以下のようなメリットがあるからです。
広告掲載や営業の連絡が来る
ブログが育ってくると、お問い合わせフォームを通して、企業や広告代理店から広告掲載依頼や営業の連絡がくることがあります。
逆にお問い合わせフォームがないと、企業や広告代理店側は、ブログ運営者とコンタクトを取ることができず、結果的にチャンスを逃すことに…。
読者からの連絡を受け取れる
お問い合わせフォームを通して、読者から連絡がくることもあります。例えば、記事内に誤りの情報があると、親切な読者がお問い合わせフォームを通じて教えてくれます。
また、「〜について知りたいです」というようなお問い合わせが来ることもあります。
このように、読者の生の声やニーズを直接知れるのもお問い合わせフォームを設置するメリットのひとつです。
安心感や信頼度が高まる
お問い合わせフォームがあることで、「いつでも運営者に連絡できる」状態になるため、ブログに対する安心感や信頼感が高まります。
そのため、体裁を整えるという意味でもお問い合わせフォームを設置することは大切です。
通常、サイト内にお問い合わせフォームを設定しようとすると、専門的なスキルが必要になります。
ですが、「Contact Form 7」を活用することで、難しい知識がなくてもすぐにお問い合わせフォームを作成・設置できます。
そのため、将来ブログが大きくなったときのことを考えて、「Contact Form 7」は必ず今のうちに導入しておくようにしましょう🙆🏻♂️
Advanced Google reCAPTCHA
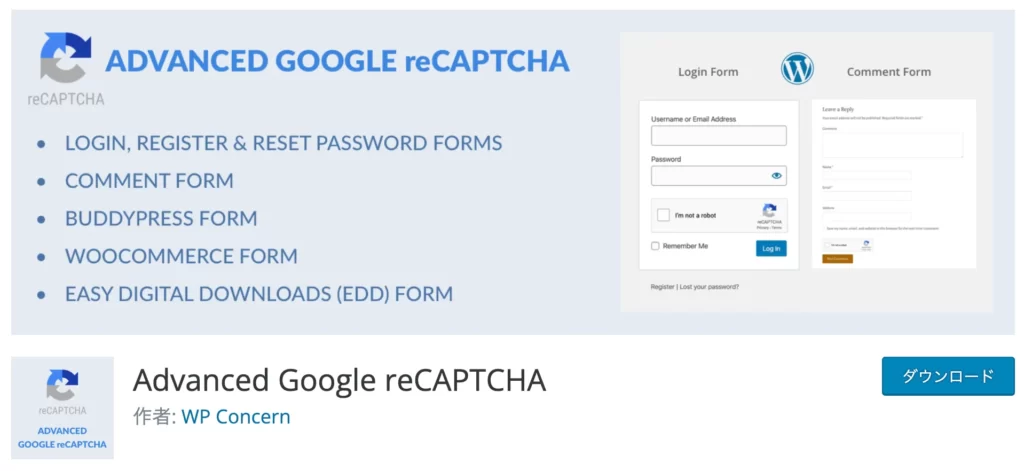
「Advanced Google reCAPTCHA」は、スパムコメントを対策するためのプラグインです。
ブログを運営してしばらく経つと、コメント欄に海外のスパムサイトのURLが貼られたコメントや英語の文字だけが並べられたコメントがくるようになります。
このようなコメントを、「スパムコメント」と言います。
また、スパムコメントを放置しておくと、以下のようなリスクがあります。
運営者・閲覧者に迷惑がかかる
閲覧者が詐欺サイトや悪意のあるWebサイトへ誘導されるリスクがある
サイトやページの品質が下がることで、検索結果の表示に影響を及ぼす危険性がある
大量のスパムコメントのせいで帯域やディスクなどのリソースが無駄に消費される
「Advanced Google reCAPTCHA」を活用すれば、あなたのブログをスパムコメントから守ることができますし、上記のリスクも未然に回避できます。
ちなみに、「Advanced Google reCAPTCHA」を導入すると、以下のような表示が出てきます。
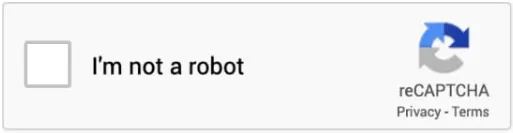
いずれ来るであろうスパムコメントに侵される前に今から対策しておきましょう。
Two Factor
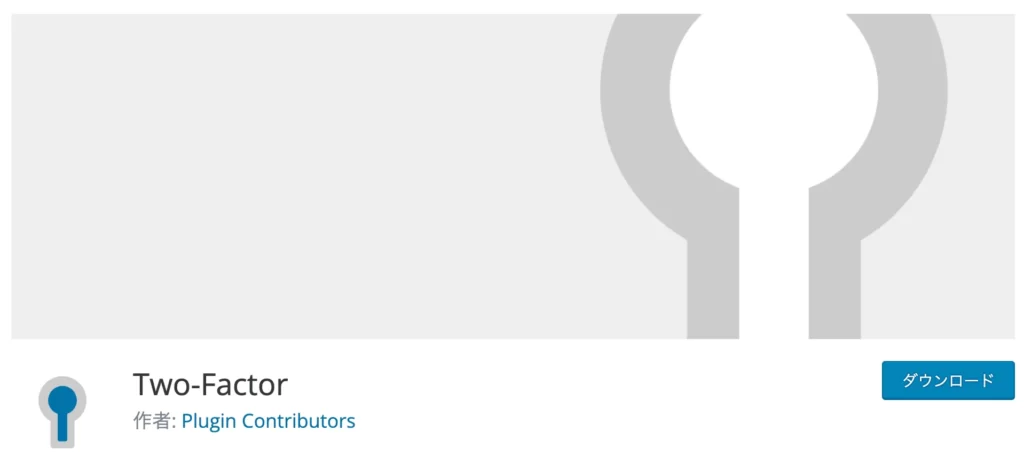
「Two Factor」は、WordPressログイン時に「2段階認証」を設定できるプラグインです。
最近では万が一に備えて、会員登録するときに2段階認証を求めるサービスも多くなってきていますよね。
あなたのブログだって例外ではありません。
いつ、誰にブログに侵入されてもおかしくないということです…。
そのため、できればログイン時に「2段階認証」を設定しておくことをおすすめします。
2段階認証を設定しているかしていないかで、セキュリティの強度は全然変わってきます。
ちなみに、僕は過去に自分のブログにハッキングされて、一度全データを削除しなければならないことがありました。
(幸い、サイト内のデータをバックアップしていたので数時間後には回復しましたが…。あのときは本当に焦りました。)
そのため、念には念をという意味でも、「2段階認証」を設定しておくことを個人的におすすめします。
また、「Two Factor」を使えば、シンプルな操作で2段階認証を設定できるので、ぜひ活用してみてくださいね🙆🏻♂️
プラグインの導入方法
プラグインのインストール〜導入までの手順を画像付きで解説していくぞ!
ここでは、実際にWordPressブログにプライグインをインストールする方法を、画像付きで解説していきますね!
ちなみに、プラグインによっては導入後に細かい設定をする必要がありますが、インストールするまでの手順は基本的に同じなので、ぜひ参考にしてみてくださいね😌
以下では、先ほどご紹介した導入必須プラグインのひとつである「Contact Form 7」を実際にインストールしていきたいと思います🙆🏻♂️
1.WordPressブログにログイン
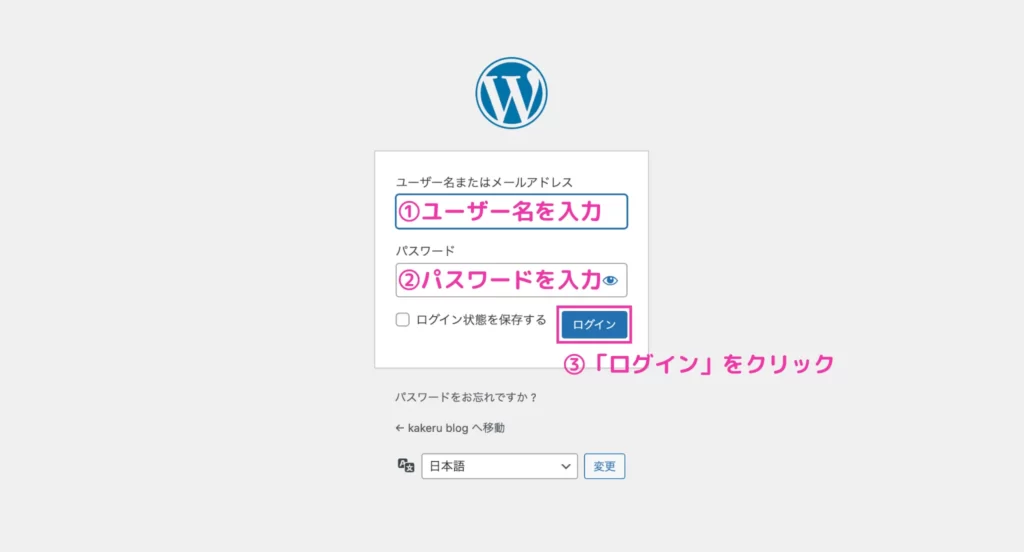
「ユーザー名」「パスワード」を入力して、ログインをクリックします。
2.「プラグイン」→「新規追加」
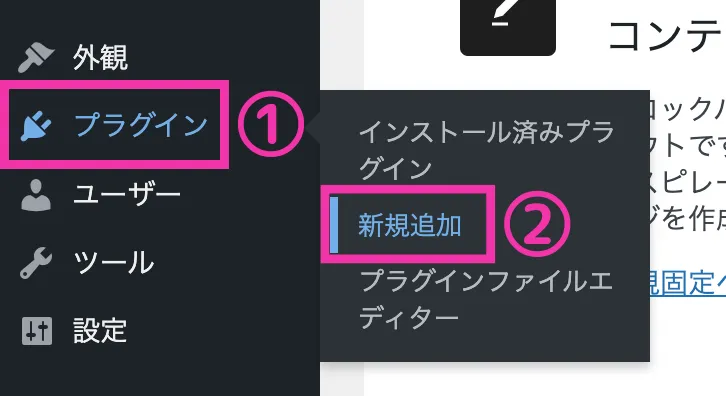
ダッシュボードを開いて、「プラグイン」→「新規追加」の順にクリックしましょう。
3.「プラグイン名」を入力
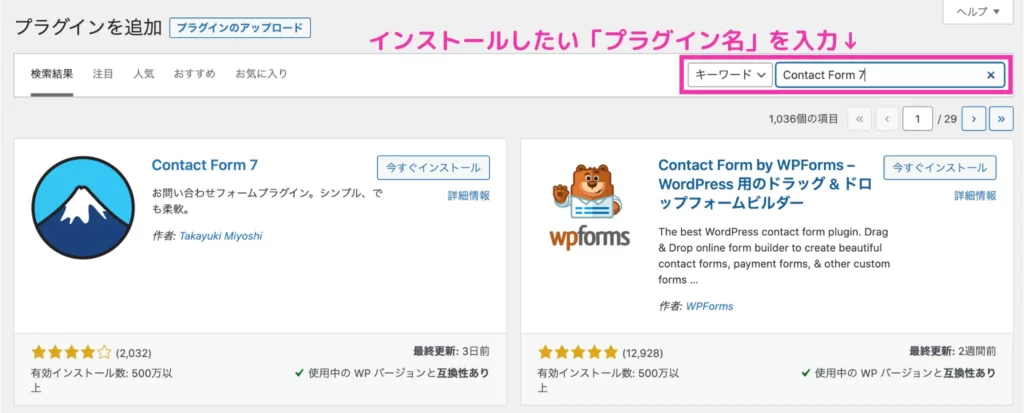
右上の「キーワード」の横の入力欄にインストールしたいプラグイン名を入力しましょう。
4.「今すぐインストール」
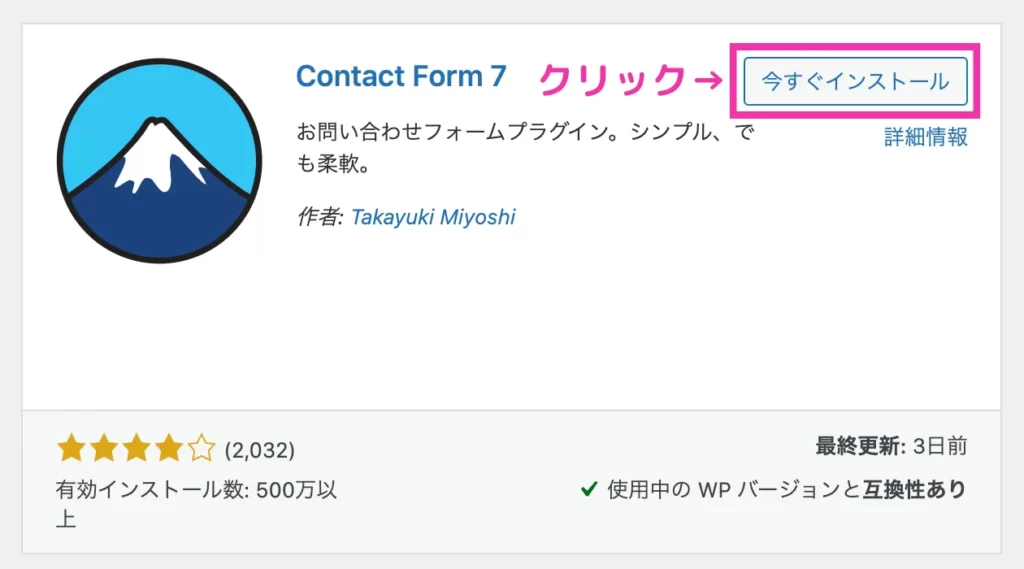
インストールしたいプラグインが表示されたら、「今すぐインストール」をクリックします。
すると、以下の画像のように「インストール中」になるので、「有効化」という青ボタンに変わるまで何も操作せずにに待ちましょう。

5.「有効化」
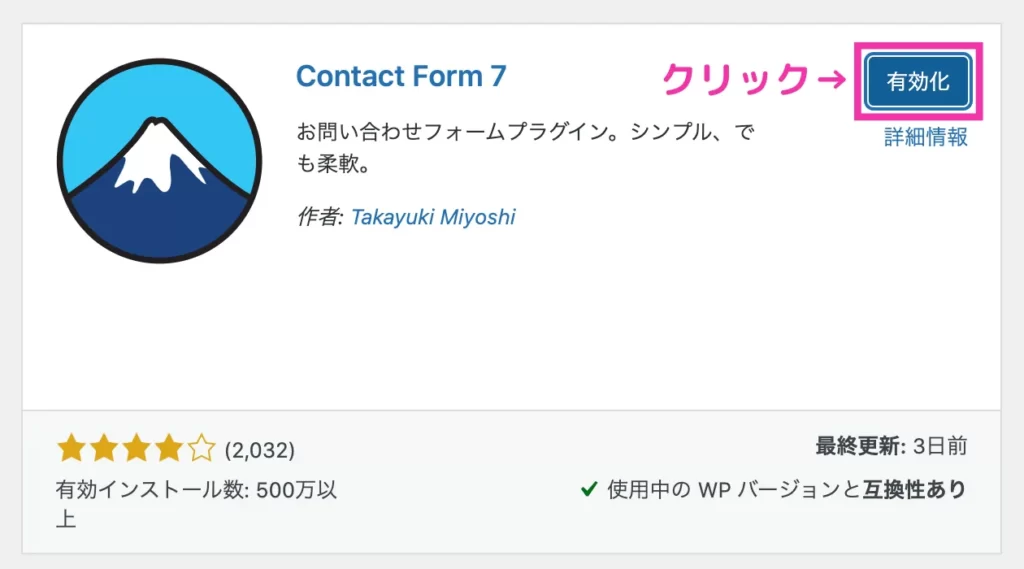
上記の画像のように、「有効化」という青ボタンが表示されたらクリックしましょう。
その後、以下の画面にページ遷移すれば、インストールは完了です🙆🏻♂️
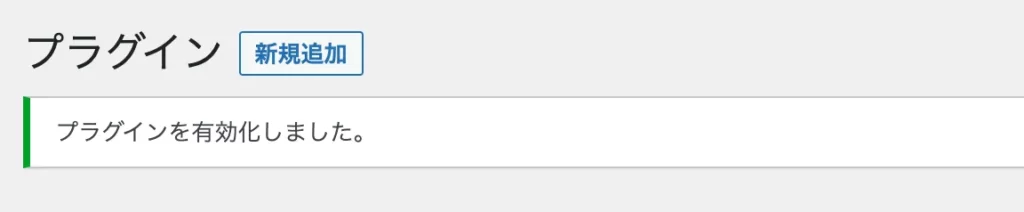
有効化した後はプラグインによって設定方法が違うので、「プラグイン名+設定方法」などでググって、設定しよう!
プラグイン導入の際の注意点
WordPressブログにどんどん機能を追加したいからといって大量のプラグインを導入するのは危険だぞ!
ブログ初心者の方は、WordPressにいろいろな機能を追加したいと思って、ついついたくさんのプラグインを導入しがちです…。
ただ、実はプラグインを何個も導入するのは危険なのです。
具体的には以下のようなリスクがあります。
プラグインの競合が起きる
プラグイン同士がバッティングしてしまい、エラー(*)になることを指します。
*主にブログが表示されなくなったり、ランダムな文字列が表示されることを指します。
ブログ自体が重くなる
プラグインを導入しすぎることで、ページの表示速度が遅くなったり、ブログ全体が重くなってしまうリスクがあります。
エラーの原因になり得る
最新のWordPressのバージョンに更新が追いついていなかったり、WordPressテーマとの相性が悪いと、エラーの原因になることがあります。
そのため、機能をたくさん追加したいからといって、プラグインをインストールしすぎないように注意しましょう。
また、プラグインを導入する際は、以下のポイントをチェックすることも大切です🙆🏻♂️
必要最低限にする
定期的に更新されている
WPテーマとの相性を確認
それぞれのポイントについて、もう少し詳しく解説していきますね!
プラグインは多ければ多いほどよいというわけではありません。
むしろ、あまり入れないほうがよいです。
なぜなら、先ほどもお伝えしたように、プラグインを入れれば入れるほど、ブログ自体が重くなったり、プラグイン同士の競合が原因でエラーが出たりするリスクが高まるからです。
そのため、本当に必要なプラグインだけだけ導入するようにしましょう。
プラグインが定期的に更新されているかも必ずチェックしましょう。
WordPressは定期的にバージョンアップされるため、それに伴ってプラグインも更新されなければなりません。
ですが、プラグインの更新が止まっているなら、そのせいでエラーが起こるリスクがあります。
そのため、プラグインを導入するときは定期的に更新されているか確認することが必要です。
プラグインが更新されているかは、インストールする際、以下の画像の部分をチェックすれば、確認できます。
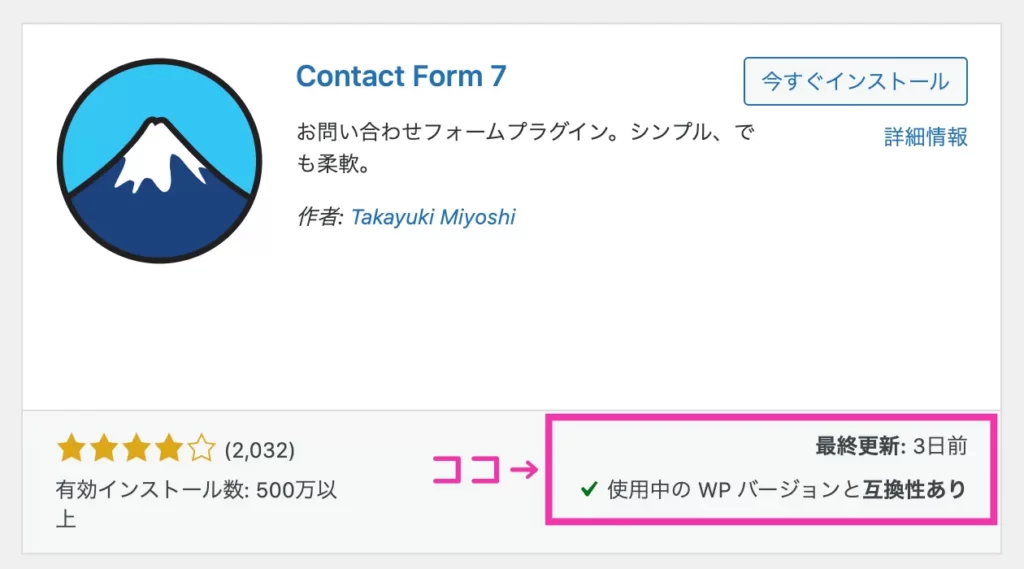
プラグインをインストールする際は必ずチェックを忘れないようにしてくださいね🙆🏻♂️
プラグインを導入するときは、自分が使っているWordPressテーマとの相性を確認することも忘れないようにしましょう。
ときどき自分が使っているWordPressテーマと導入したプラグインの相性が悪くて、エラーが引き起こされることがあります。
そのため、プラグインを導入するときは、お使いのWordPressテーマのマニュアルなどを確認するようにしましょう。
また、迷ったときやプラグイン導入後にトラブルが起きたときは、開発者に直接問い合わせてみましょう。

僕がおすすめするWordPressテーマは以下の記事で紹介しているので、テーマ選びで迷っている方はぜひチェックしてみてくださいね!

この記事のまとめ
今回は、ブログを開設した後に最初に導入すべきプラグインをご紹介してきました。
プラグインは、ブログの機能を充実させるために必要不可欠です。
ただ、だからといって何でもかんでも導入しようとすると、ブログが重くなったり、エラーの原因になってしまいます。

そのため、まずは今回ご紹介したプラグインを導入して、あとはブログを運営していくなかで必要なものを取り入れていきましょう🙆🏻♂️