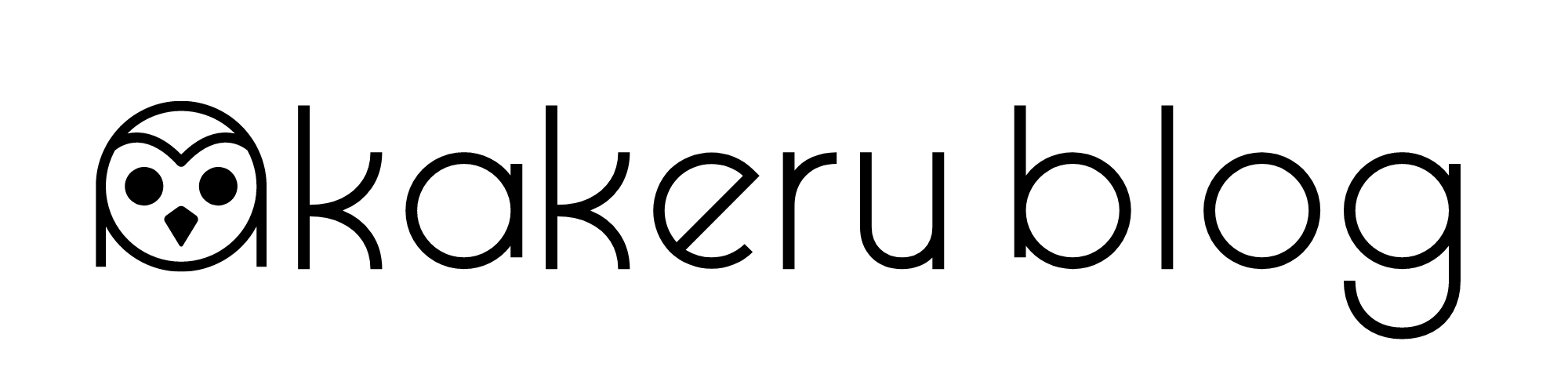【Googleサーチコンソールの登録方法】xmlサイトマップの送信方法も解説!
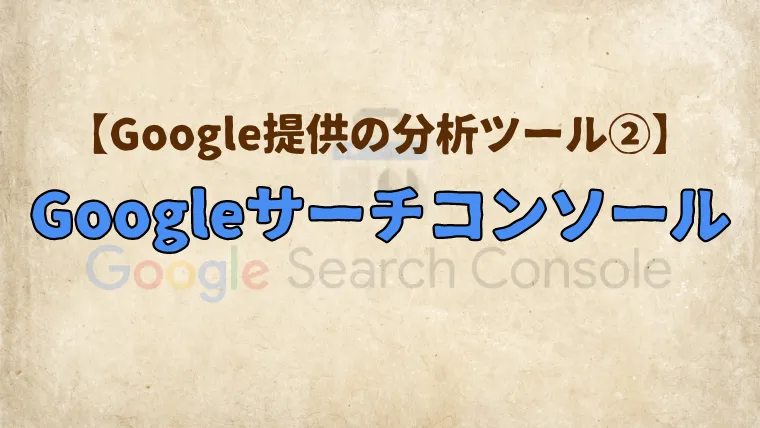
こんにちは、かけるです😌
今回は、ブログやサイトのアクセス解析に欠かせない二大ツールのひとつである「Googleサーチコンソール 」の設定方法について解説します!
また、ついでにやっておきたい「xmlサイトマップ」の送信方法もあわせて説明します🙆🏻♂️
Googleサーチコンソールとは何か
Googleサーチコンソールの設置方法
xmlサイトマップの送信方法

「Googleサーチコンソールの登録」と「xmlサイトマップの送信」はブログを運営するうえで欠かせないので、この機会に必ず取り入れてくださいね!
Googleサーチコンソールとは?
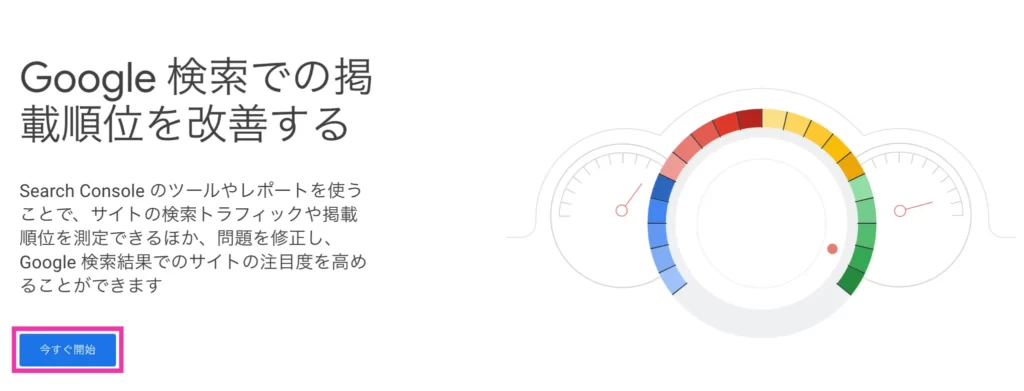
Googleサーチコンソール(Google Search Console, 通称サチコ)は、Googleアナリティクスと同様にGoogleが無償で提供しているアクセス解析ツールです。
Googleアナリティクスでは、主に各ページの閲覧数や滞在時間などを分析できる一方で、サチコでは以下の機能があります。
どんなキーワードでブログに辿り着いたか
(=流入キーワード)
特定のキーワードにおけるブログの検索順位
検索クエリ(*)別のアクセス解析
*ユーザーが検索エンジンで入力した語句や文章のこと。
XMLサイトマップの送信←必須
(=検索エンジンにサイト情報を伝えること)
サイト上の問題検出・通知
URLのインデックス検査
(=検索エンジンにブログの記事が認識されているか)
このようにGoogleサーチコンソールは、Googleアナリティクスでは補えない役割を担っています。
そのため、ブログを立ち上げたら、Googleアナリティクスと一緒に必ず登録しておくようにしましょう。
Googleサーチコンソールの設定方法
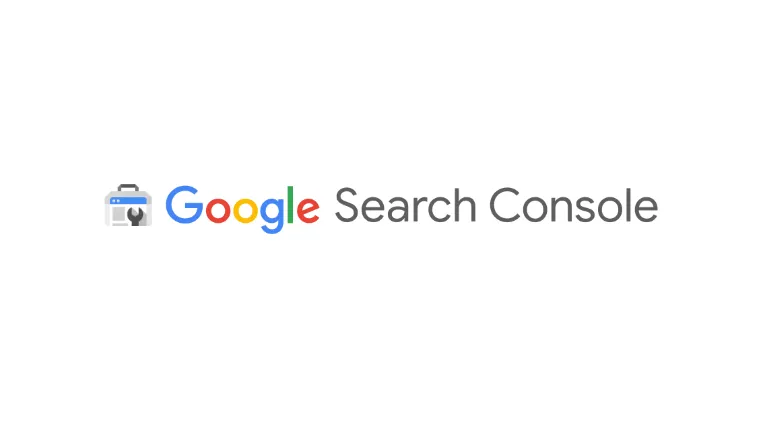
Googleサーチコンソールに登録する方法を画像付きで解説していくぞ!
以下では、Googleサーチコンソールの登録方法を画像付きで解説していきます。
たった3STEPで登録できちゃうので安心してくださいね😌
Googleサーチコンソールの登録を簡単に終わらせるために、まだGoogleアナリティクスを設置していない方はこちらを先に行いましょう。
先にGoogleアナリティクスの設定をしておくことで、後ほど解説する「所有権の確認」を自動的に行ってもらうことができます🙆🏻♂️
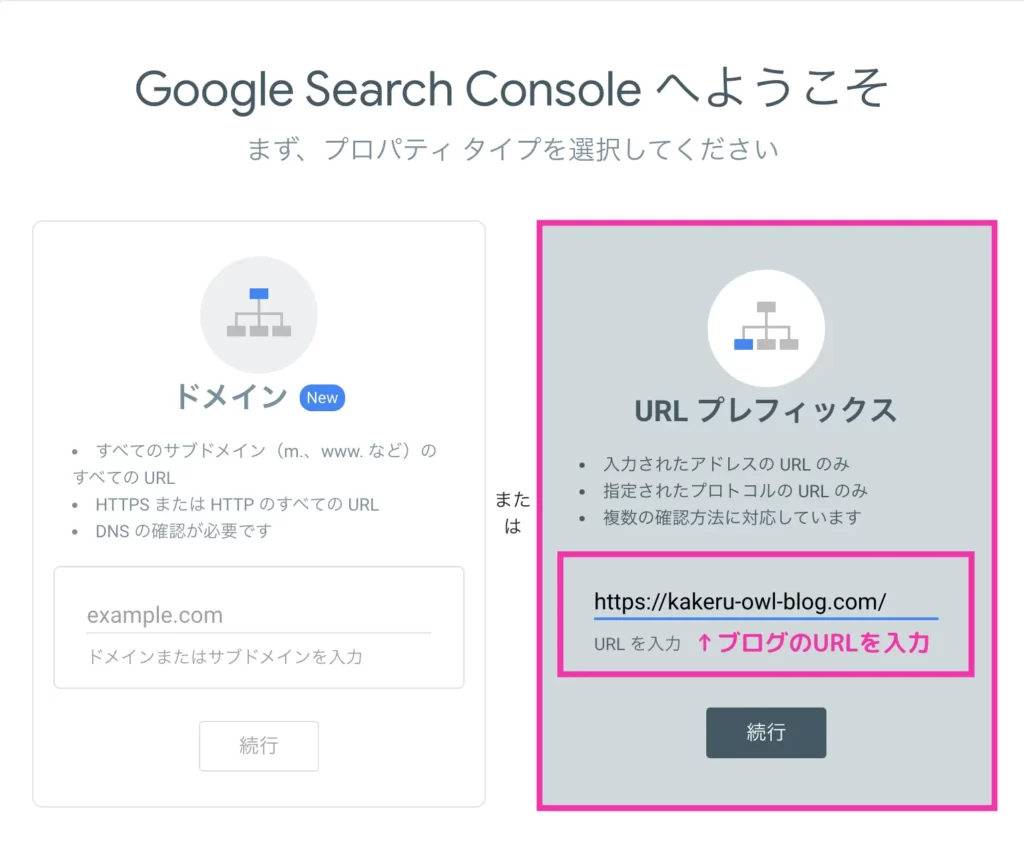
「URLプレフィックス」を選んだ後、登録したい自分のブログのURLを入力(コピペ)します。
URLを入力したら、「続行」をクリックしましょう。
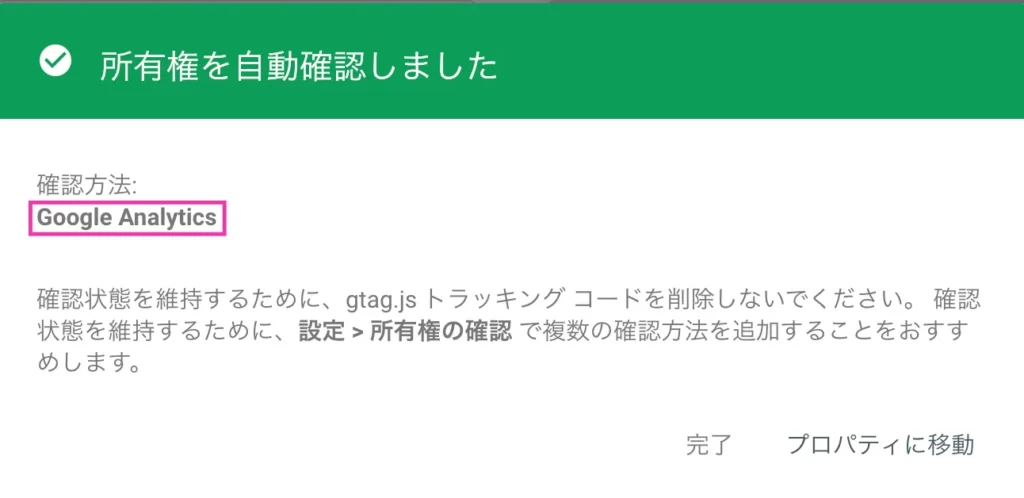
最初にもお伝えしたように、最初にGoogleアナリティクスを登録しておけば、上の画像のようにGoogleが自動で所有権の確認をしてくれます。
一方で、もしGoogleアナリティクスを設置していない場合は、以下のような画面が表示されます。
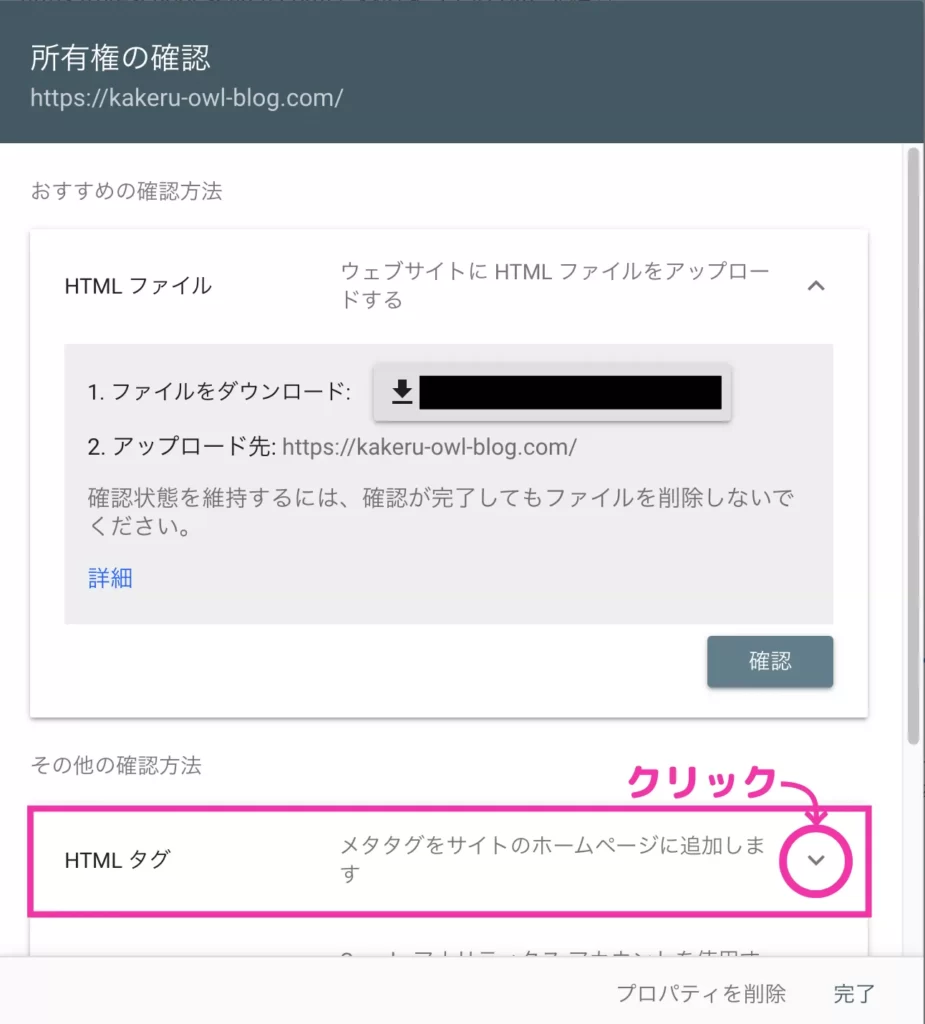
もし上の画像を参考にクリックすると、以下のようにHTMLタグが表示されるので、横の「コピー」をクリックしてWordPressブログ内に貼り付けます。
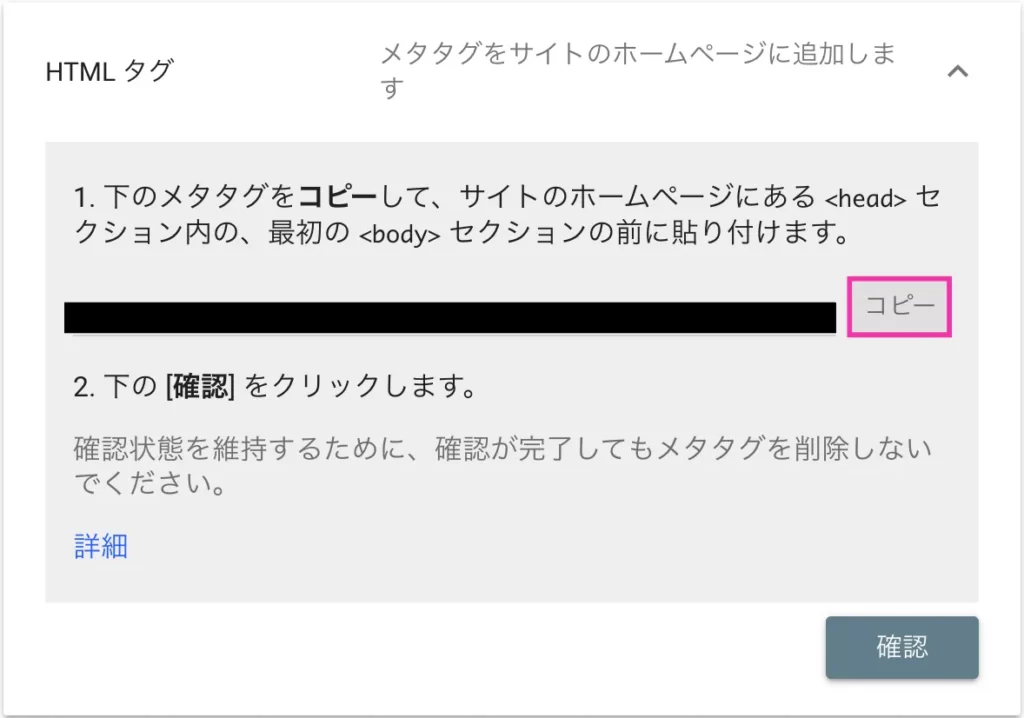
ただ、コピーしたHTMLタグをブログ内のどこに貼り付けるかは、あなたが使っているWordPressテーマやプラグインによって違ってきます。
そのため、どこに貼り付ければよいかわからない方は、使用しているWordPressテーマのマニュアルを確認しましょう。
もしそれでもわからない場合は、開発者に直接問い合わせるようにしましょう。
以下では、私が使用しているWordPressテーマ「JIN:R」の場合の貼り付け箇所を解説します。
まず、WordPressにログインします。
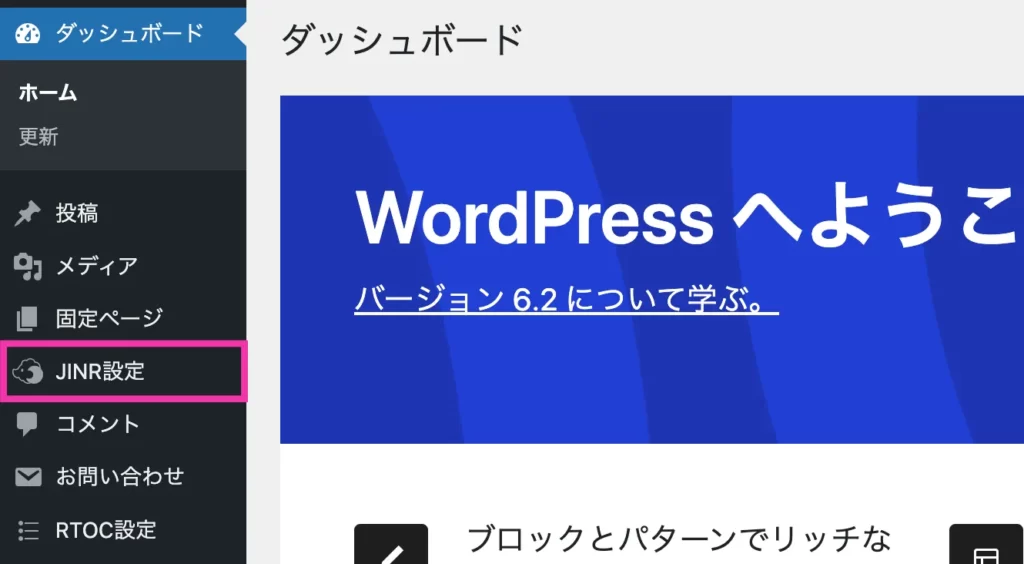
その後、ダッシュボードの「JINR設定」をクリックします。
ページが切り替わったら、「計測タグ設定」をクリックして、「Googleアナリティクスの計測タグ」にコピーしたGoogleタグを貼り付けましょう。
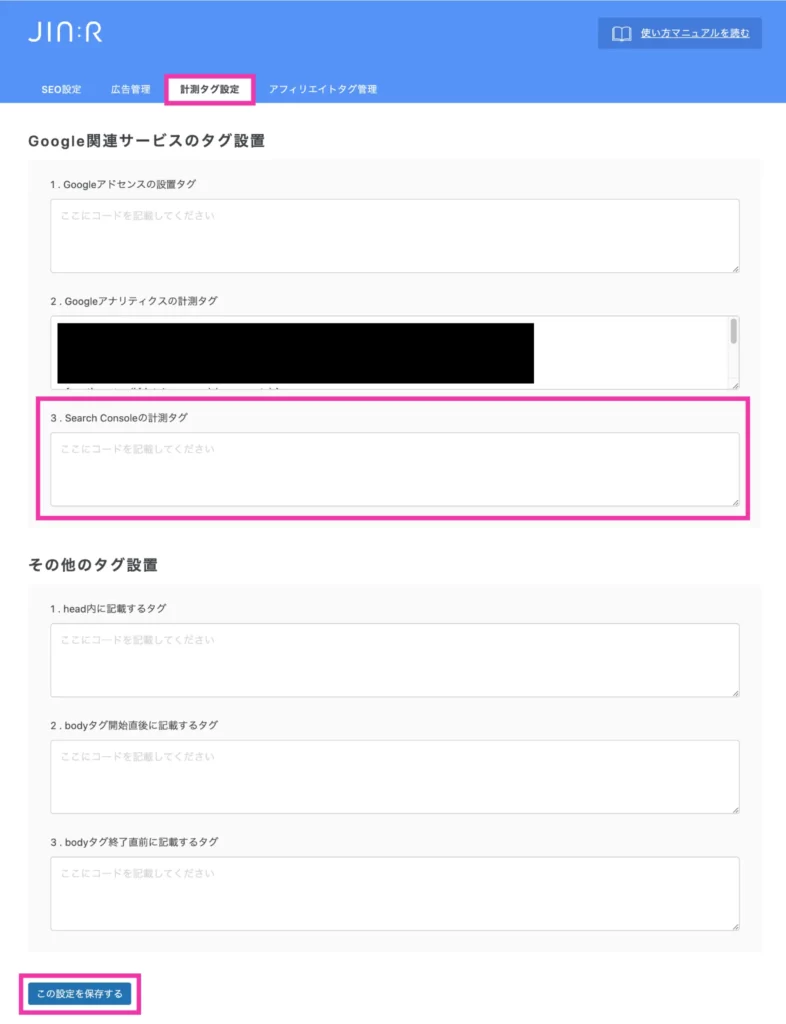
それができたら、「この設定を保存する」というボタンをクリックしましょう。
お使いのサーバーによって以下のような表示が出ることがあります。
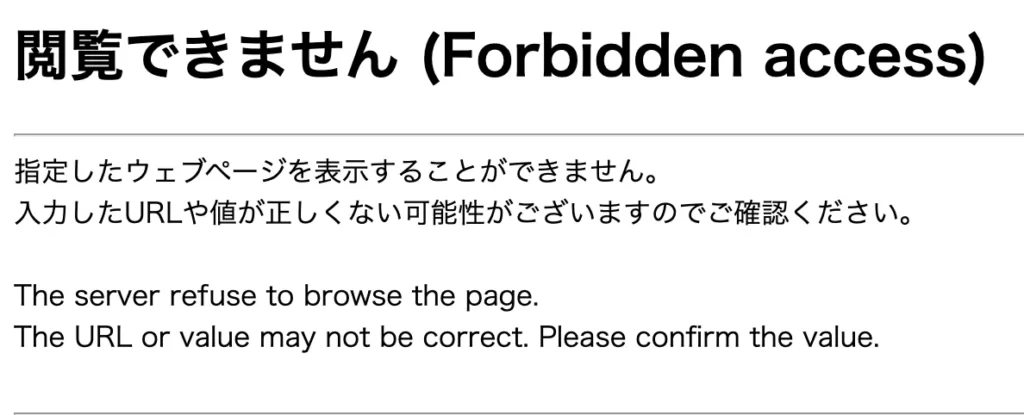
もしこのような表示が出た場合、レンタルサーバーの「WAF設定」というセキュリティによってブロックされてしまっているということです。
そのため、レンタルサーバーにログインして「WAF設定の解除」が必要です。
「ConoHa WING」のサーバーを利用しているなら、まずは管理パネルにログインしましょう。
管理パネルにログインできたら、以下の画像を参考に、WAFの利用設定を一旦「ON」から「OFF」にしましょう。
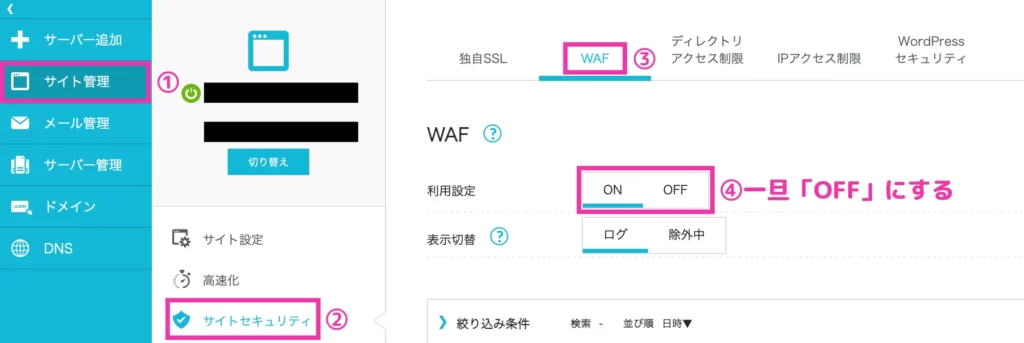
その後、以下のページに戻って、HTMLタグを貼り付けた後、「この設定を保存する」をクリックすれば、うまくいきます🙆🏻♂️
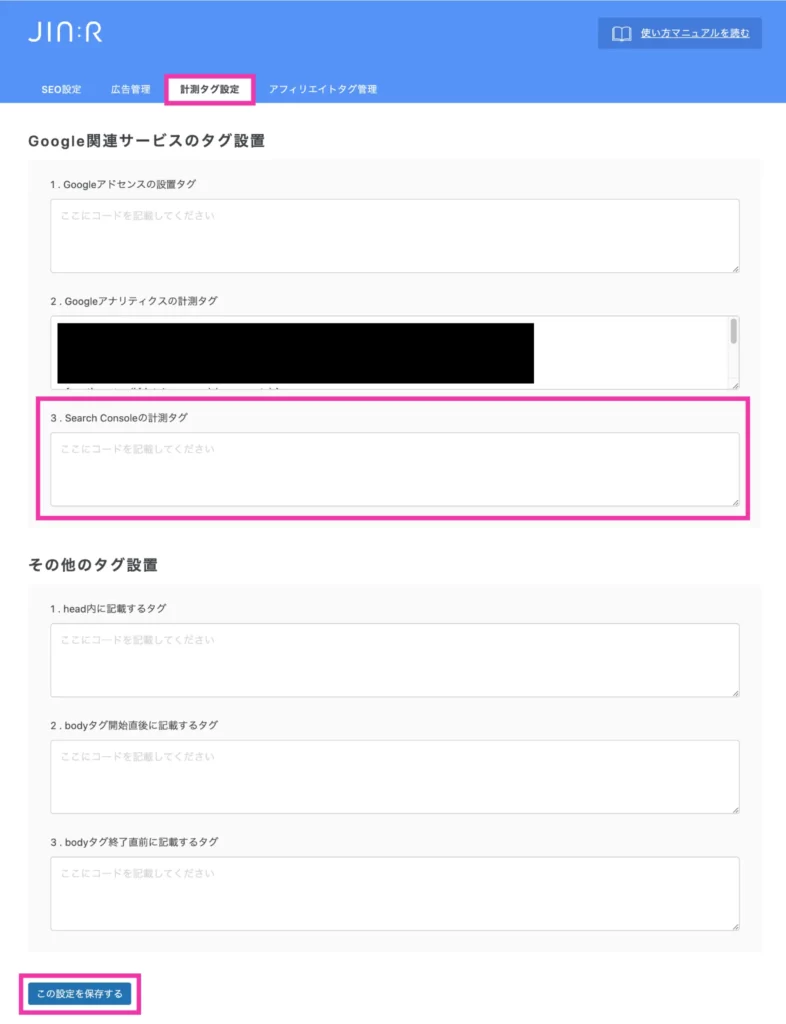
設定が完了したら、WAFの利用設定を「OFF」から「ON」に戻しましょう。
その後、先ほどの以下の画面に戻って、「確認」をクリックします。
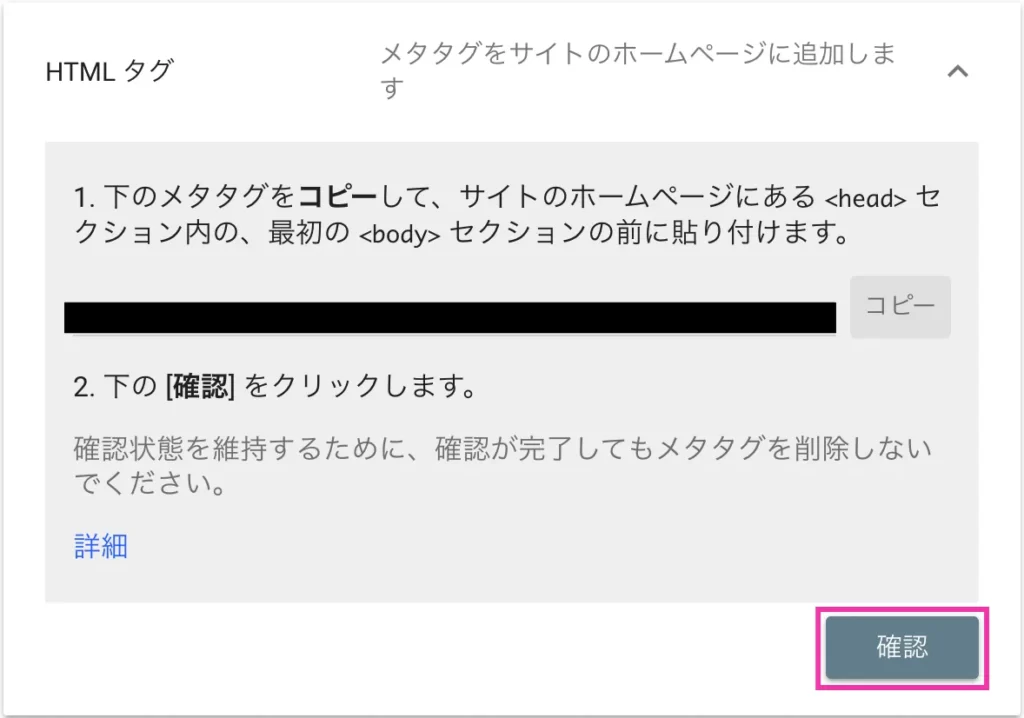
そして、下の画面が表示されれば「所有権の確認」は完了です🙆🏻♂️
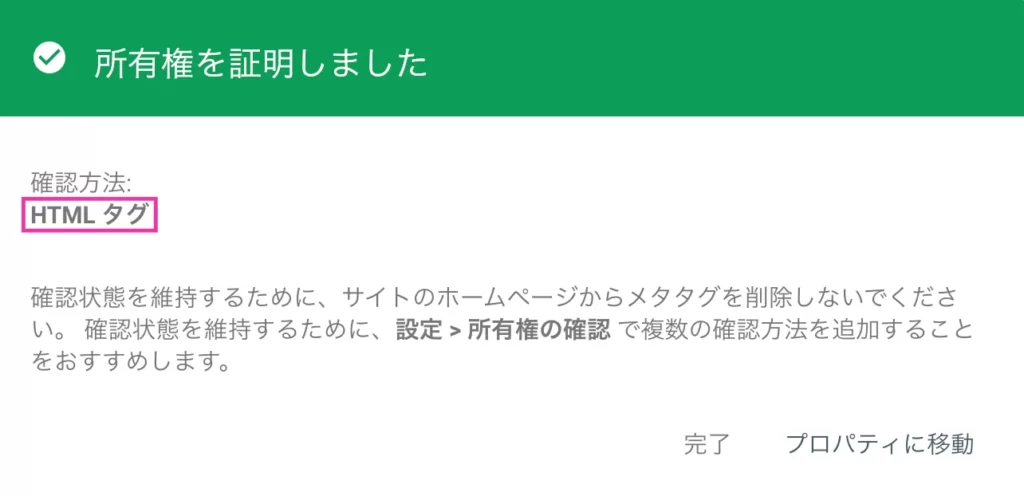
Googleサーチコンソールに初めて登録する方は「所有権の確認」でつまづきやすいので、不安な方は先にGoogleアナリティクスの設定を行うことを推奨します🙆🏻♂️
xmlサイトマップの送信方法
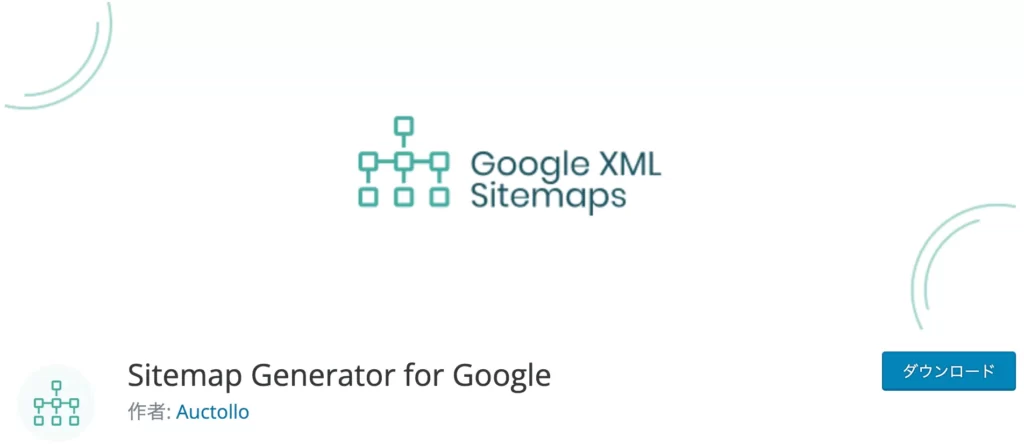
Googleサーチコンソールの登録とセットでやっておきたいのが「xmlサイトマップ」の作成・送信です。
「xmlサイトマップ」ってなに??
という方のためにちょっと説明しますね!
「xmlサイトマップ」とは、ブログ内の各ページURLや優先度、最終更新日、更新頻度などの情報などをまとめたファイルのことです。
簡単に言えばサイト内全体の構造をGoogleに伝えるための地図(マップ)のようなイメージです。
xmlサイトマップをGoogleに送信することで、あなたのブログのページを認識してもらいやすくなったり、新規ページの公開時に新しいページをより早くインデックスしてもらうことができます。
記事を書いて公開しても、それをインデックスしてもらえなければGoogleの検索結果に表示されません。
サイトマップを導入するためには、本来、手動でコードを書くなど必要があります。
でも、「Sitemap Generator for Google」というプラグイン を使えば、難しい操作なしで簡単に「xmlサイトマップ」を作成できるため、あとは「Google Search Console」にてそれを送信するだけで完了です🙆🏻♂️
では、以下では実際に「Sitemap Generator for Google」導入〜「xmlサイトマップ」の作成・送信まで、画像付きでわかりやすく開設していきますね!
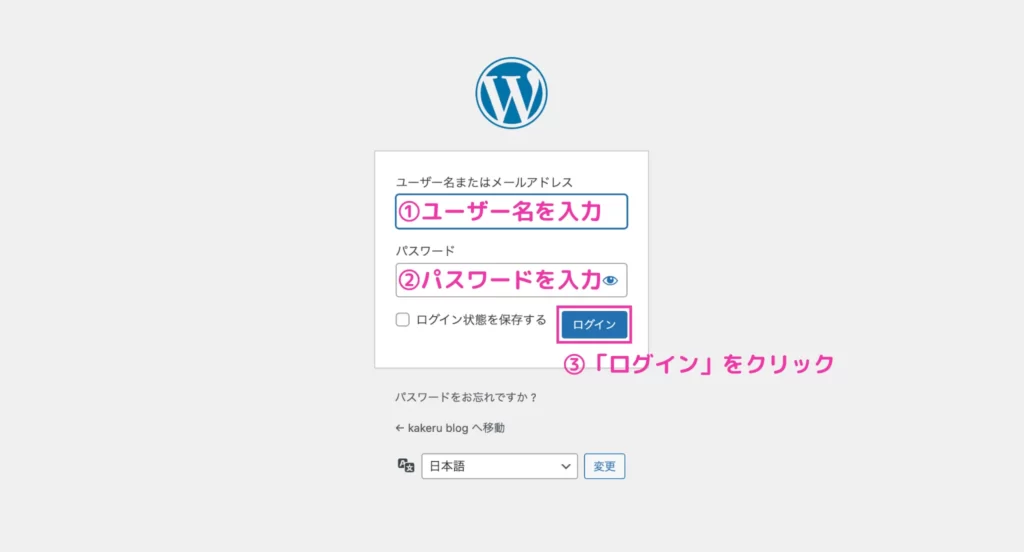
「ユーザー名」「パスワード」を入力して、ログインをクリックします
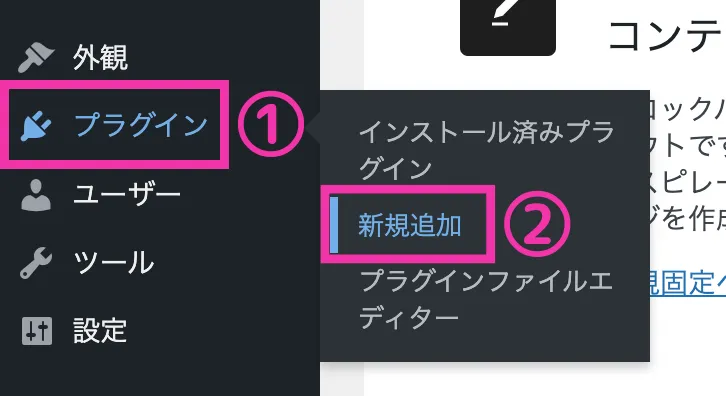
ダッシュボードを開いて、「プラグイン」→「新規追加」の順にクリックしましょう。
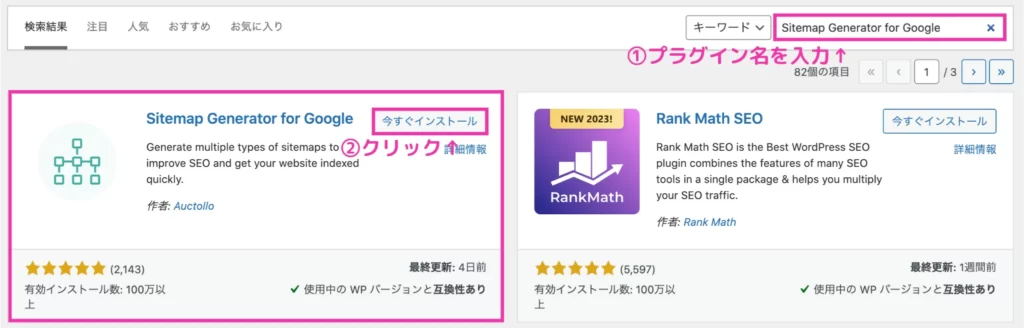
右上の「キーワード」の横の入力欄に「Sitemap Generator for Google」と入力します。
その後、プラグインが表示されたら、「今すぐインストール」をクリックしましょう。
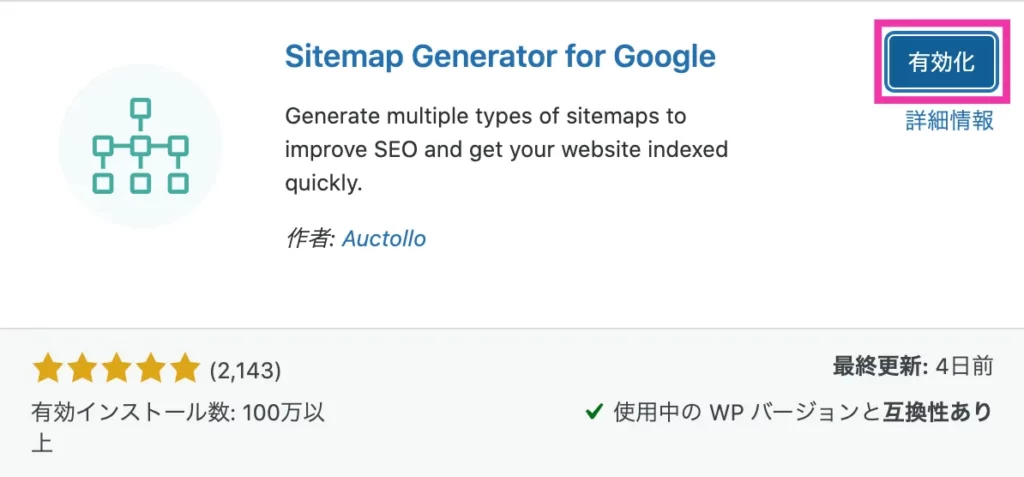
インストールが完了したら、「有効化」をクリックしましょう。
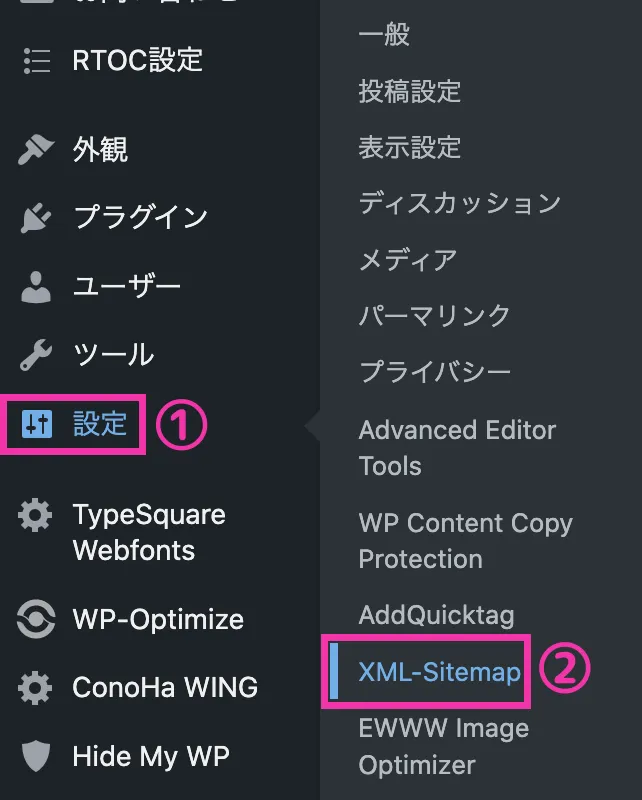
ダッシュボードを開いて、「設定」→「XML-Sitemap」の順にクリックして、設定画面を開きます。
以下の画像が表示されたら、「I don’t know what I want」をクリックしましょう。
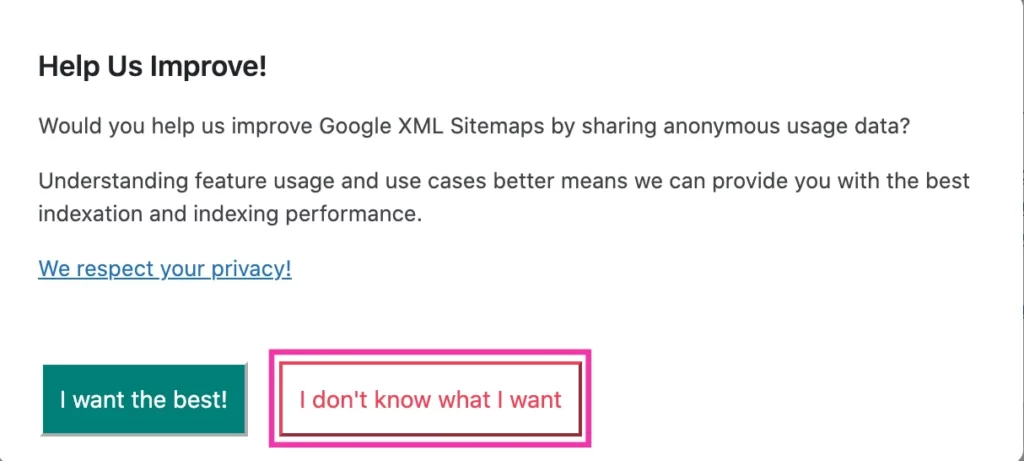
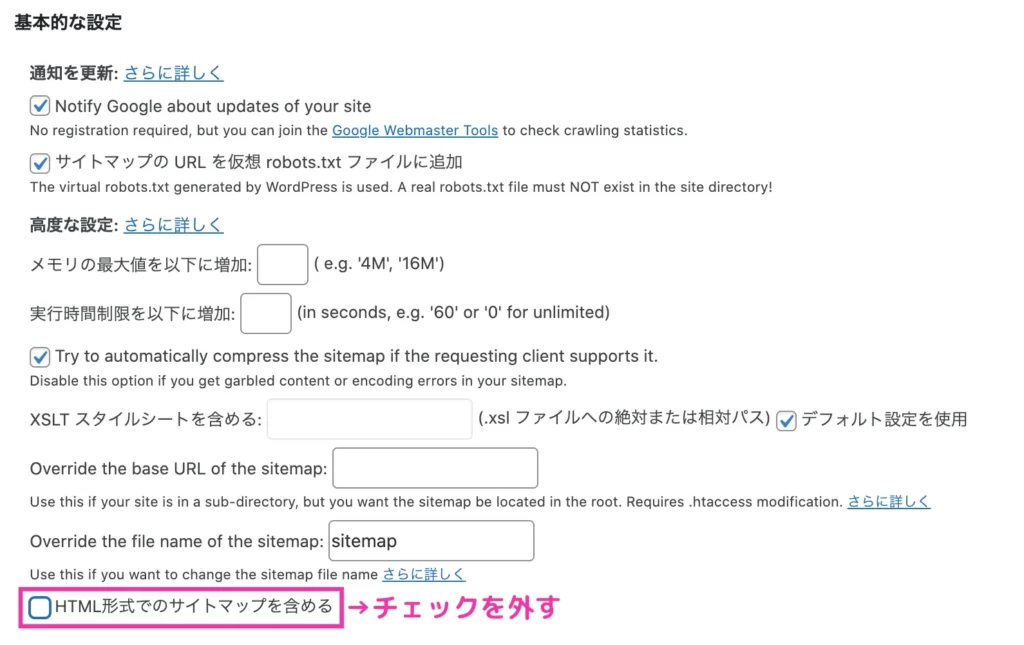
上の画像を参考に、「基本的な設定」の「HTML形式でのサイトマップを含める」のチェックを外しましょう。
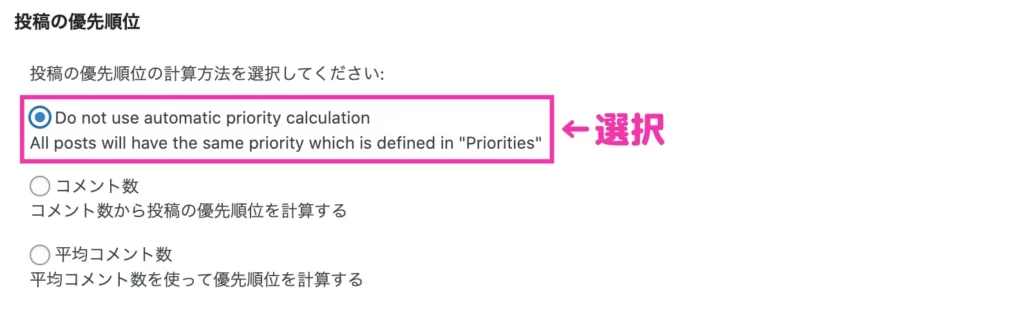
上の画像を参考に、「投稿の優先順位」の「Do not use automatic priority calculation(意味:自動優先度計算を使用しない)」を選択しましょう。
後ほどSTEP9で優先順位を割り振ります。
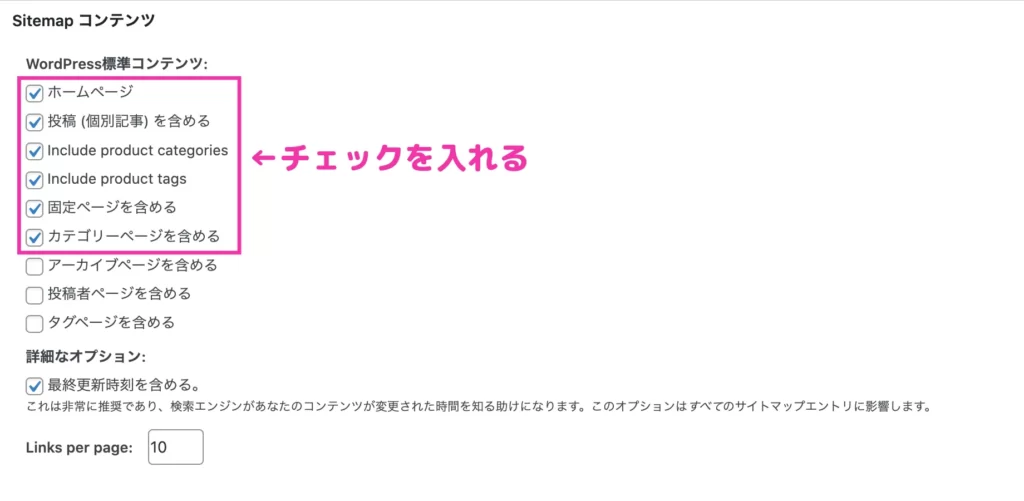
上の画像のように「Sitemap コンテンツ」の項目にそれぞれチェックを入れましょう。
アーカイブページや投稿者ページなど”コンテンツとして価値が低いページ”にはチェックを入れないことをおすすめします。
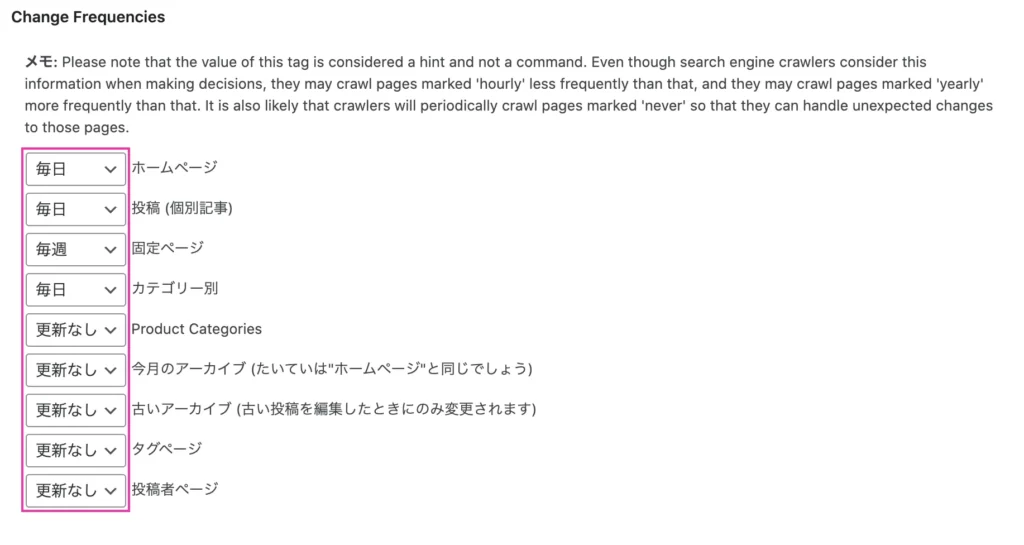
次に、「Change Frequencies」でページの更新頻度を設定します。
更新頻度はページをクロールする頻度に関係してくる部分のため、適切な設定を行いましょう。
おすすめの設定方法を知りたい方は、上の画像を参考に更新頻度を設定してくださいね🙆🏻♂️
カテゴリーやアーカイブ等のページは、STEP8の「Sitemap コンテンツ」で含めるにチェックを入れたものを設定します。
そのため、それ以外のものは「更新なし」に設定しておきましょう。
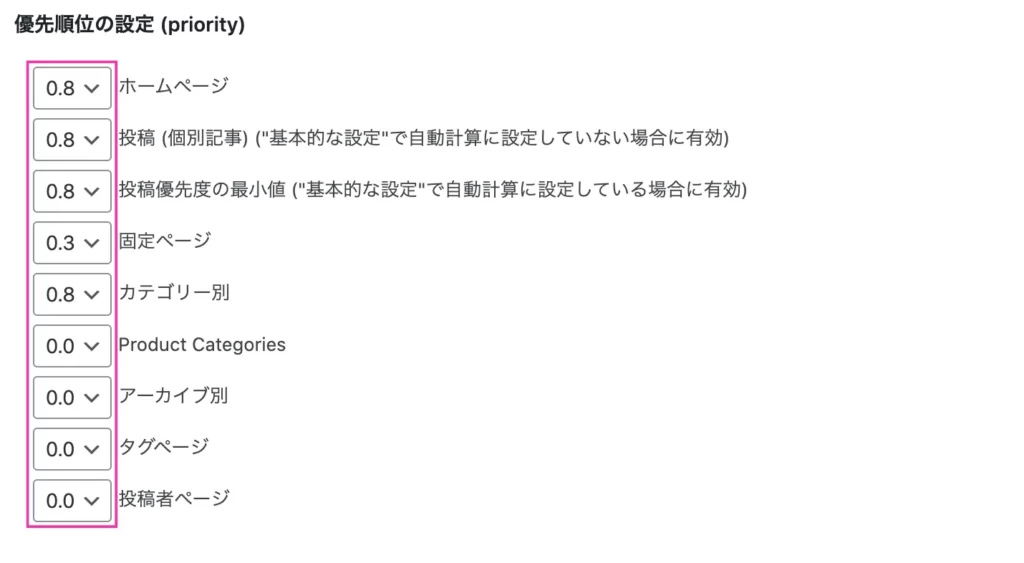
先ほど、STEP7で「Do not use automatic priority calculation(意味:自動優先度計算を使用しない)」を選択したため、ここで優先順位を決めていきます。
優先度の設定は、数値で「0.0」~「1.0」まで、0.1刻みで設定可能です。
上の画像の数値がおすすめの設定なので、ぜひ参考にしてくださいね🙆🏻♂️
設定が完了したら、「設定を更新」をクリックしましょう。
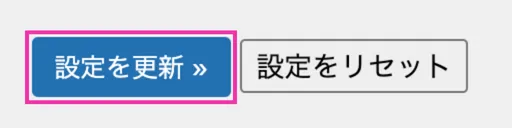
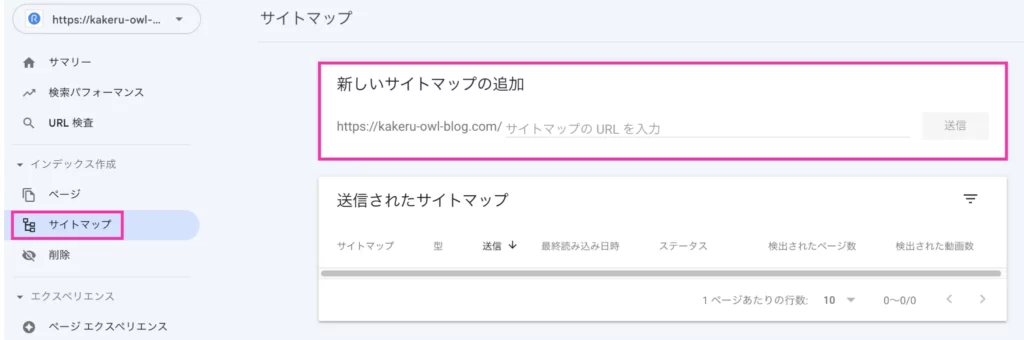
Googleサーチコンソールにアクセス後、左側の「サイトマップ 」をクリックしましょう
その後、以下の画像のように、サイトマップのURLである「sitemap.xml」の文字列を入力して、「送信」をクリックします。
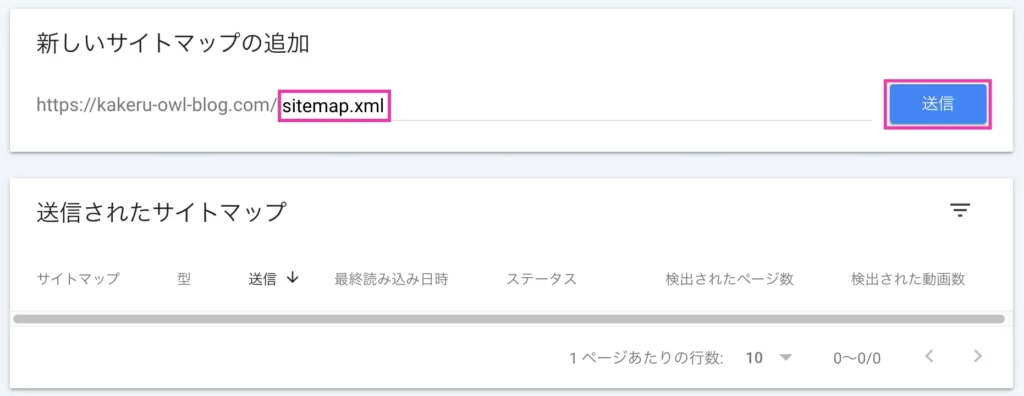
すると、下のポップアップが表示されるため、「OK」をクリックしましょう。
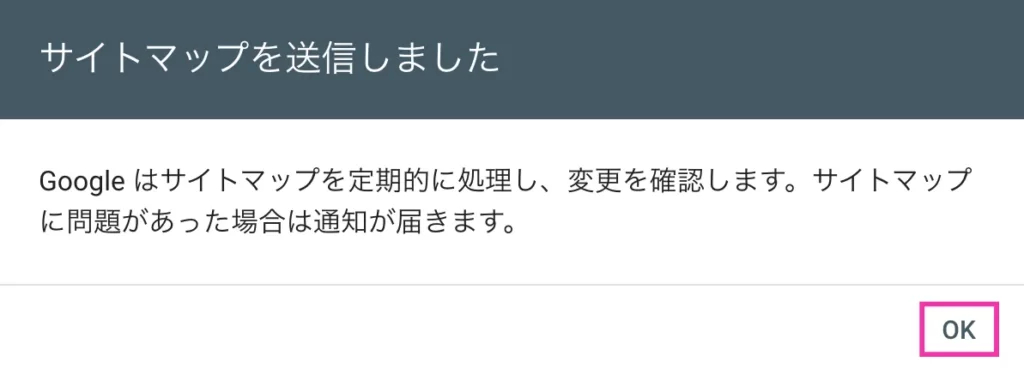
その後、以下の画像のように「成功しました」と表示されたら送信完了です🙆🏻♂️
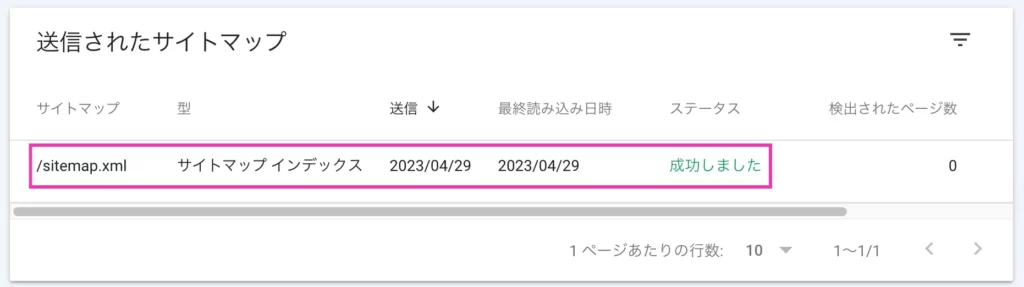
一度送信したサイトマップは、定期的に自動で読み込みされます。
以下のように「取得できませんでした」と表示が出たら、もう一度「sitemap.xml」の文字列を入力して「送信」をクリックしましょう。
そうすると、成功することが多いです。
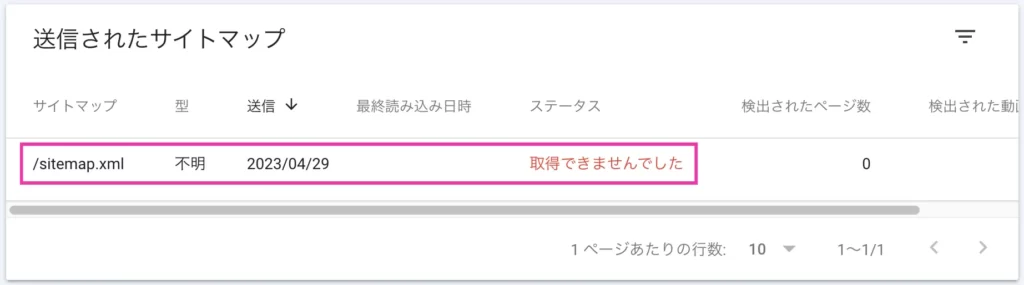
それでもうまくいかない場合は、エラーのあるサイトマップの行をクリックすると、詳しいエラーメッセージを確認できるので、それをもとに対処しましょう🙌
この記事のまとめ
今回は、Googleサーチコンソールの設定方法やxmlサイトマップ の送信方法について解説してきました。
Googleサーチコンソール は、Googleアナリティクスと同様、ブログを伸ばしていくために必要不可欠なツールです。
そのため、必ず今のうちに登録してくださいね!

Googleアナリティクスの設定がまだの方は、以下の記事で画像付きでわかりやすく開設しているので、あわせてチェックしてみてくださいね🙆🏻♂️