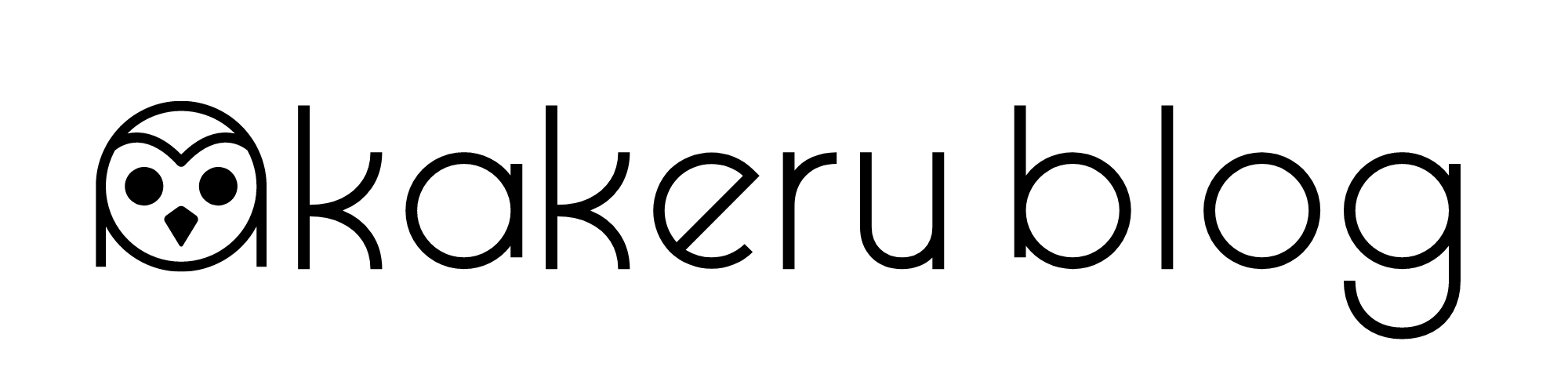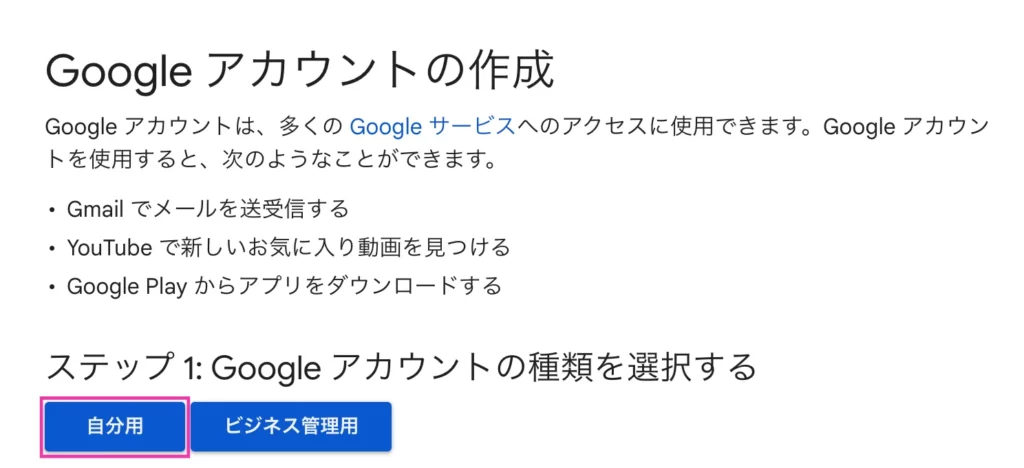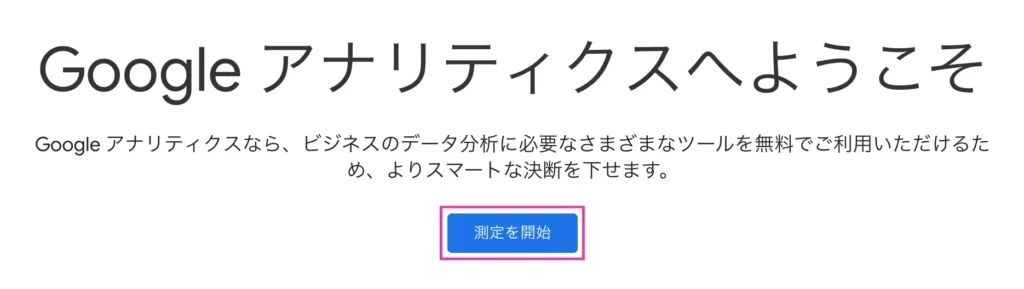【Googleアナリティクスの設定方法】WordPressとの連携方法を解説!
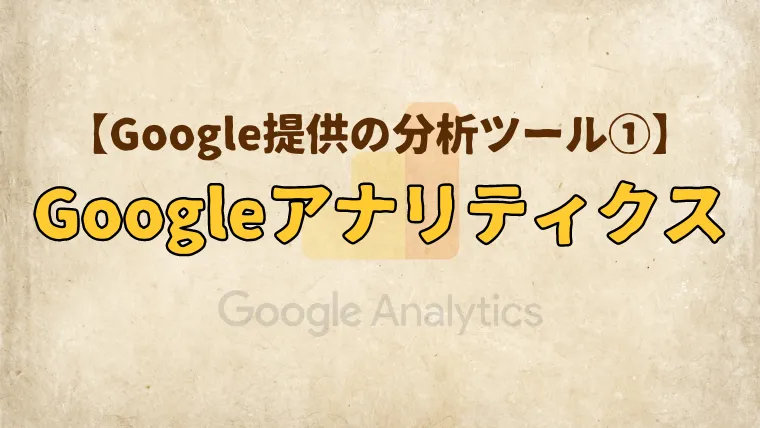
こんにちは、かけるです😌
今回は、ブログやサイトのアクセス解析に欠かせない「Googleアナリティクス」の設定方法について解説します!
Googleアナリティクスとは何か
Googleアナリティクスの設置方法

Googleアナリティクスは、ユーザーのアクセス解析、ひいては広告収益を得るために重要になってくるので、必ずこの段階で設定しておくようにしてくださいね!
Googleアナリティクスとは?
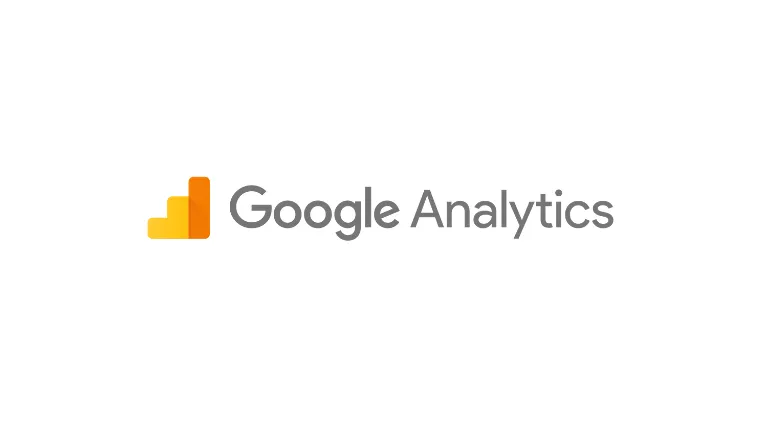
Googleアナリティクスとは、Googleが無償で提供している、Webサイトのアクセス状況を分析できるツールです。
個人ブロガーから企業まで多くの方々が導入しています。
正直、ブログ開設初期にはあまり出番がありませんが、記事を積み重ねていくうちに徐々にアクセスが集まってきます。
そうなったとき、Googleアナリティクスはとても役立ちます。
なぜなら、Googleアナリティクスを導入しておくことで、以下のようなことがわかるからです。
・各ページのアクセス数
・サイトへの流入元
・ページの滞在時間
・ページの遷移
(どのページから来て、どのページに移動したか)
また、細かい設定をすることで、もっと詳細なユーザーの動きもわかります。
アクセスが集まってから設置すればよいという方もいますが、いつアクセスが集まるようになるかわからないので、ブログを開設した段階で入れておくことをおすすめします。
Googleアナリティクスの設定方法
GoogleアナリティクスをWordPressに設定する方法を画像付きで解説していくぞ!
GoogleアナリティクスをWordPressブログに設置・連携するためには、主に以下の2つの作業が必要です。
Googleアカウントを作成
Googleアナリティクスのアカウント作成・連携
以下では、GoogeleアナリティクスをWordPressに設置・連携する方法を画像付きで解説していきます!
手順自体は簡単なので、ぜひ参考にしてみてくださいね☺️
1.Googleアカウントを作成
まずは、Googleアカウント(Gmailアカウント)の作成方法を画像付きで解説していくぞ!
もしすでにGoogleアカウントを持っていればそれを使用してもOKです。
ただ、本格的にブログを運営していきたいなら、今後のことも考えて、ブログ用にGmailアカウント新たに作成することをおすすめします。
他のメールと混ざらないようにブログ用のGmailアカウントを作っておくことを個人的におすすめします🙆🏻♂️
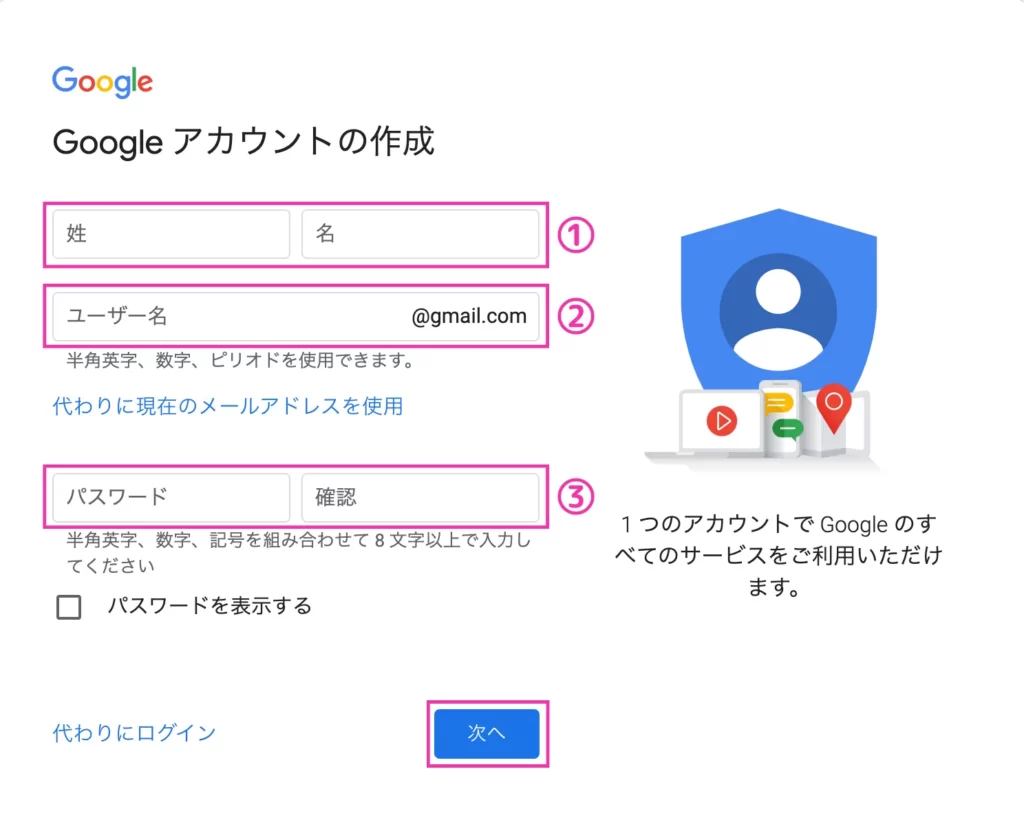
上記のページに切り替わったら、以下の必要項目を入力しましょう。
①名前
②ユーザー名
③パスワード
入力が完了したら「次へ」をクリックしましょう。
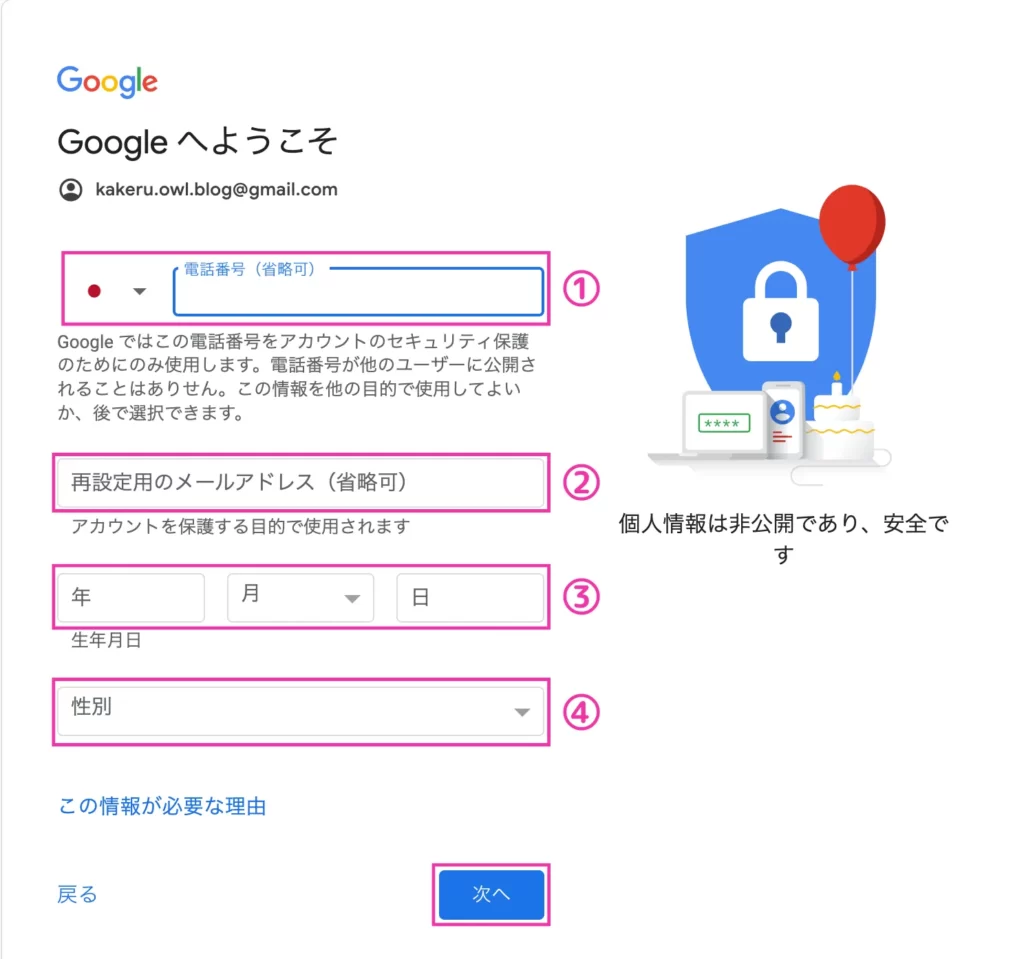
次に、上記の画像を参考に以下の非公開情報を入力しましょう。
①電話番号(省略可)
②再設定用のメールアドレス(省略可)
③生年月日
④性別
入力が完了したら「次へ」をクリックしましょう。
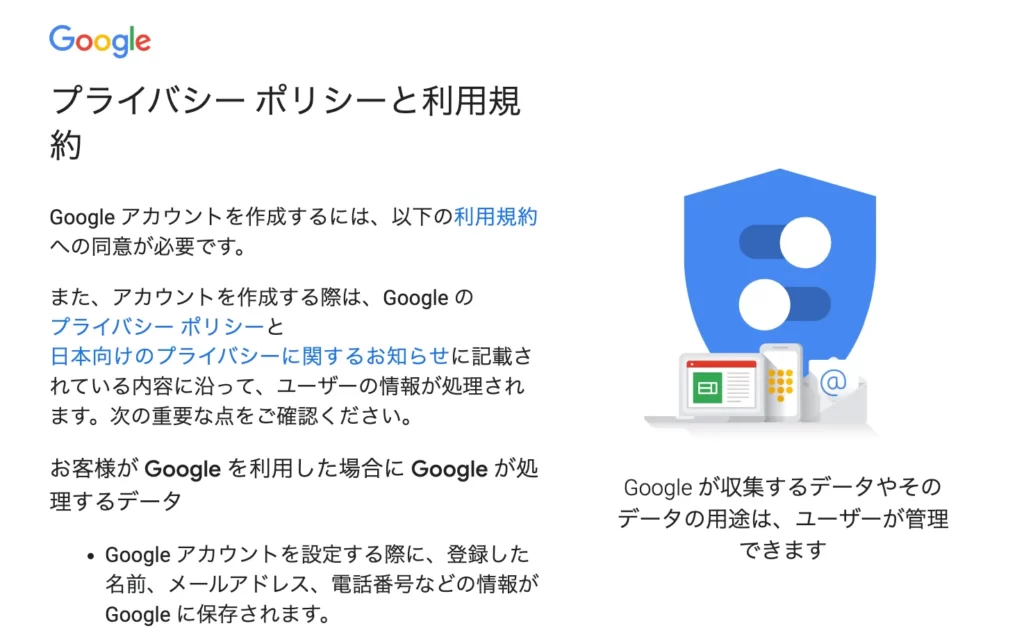
プライバシーポリシーと利用規約を確認して、問題なければ「同意する」をクリックしましょう。
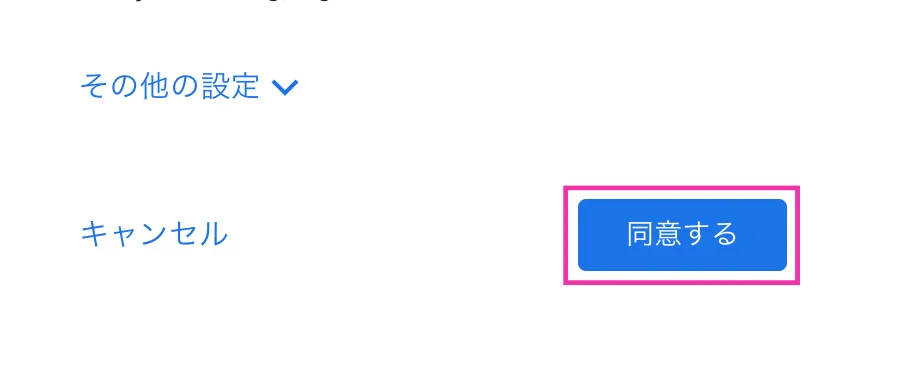
以下のページに切り替われば、Googleアカウントの作成完了です🙆🏻♂️
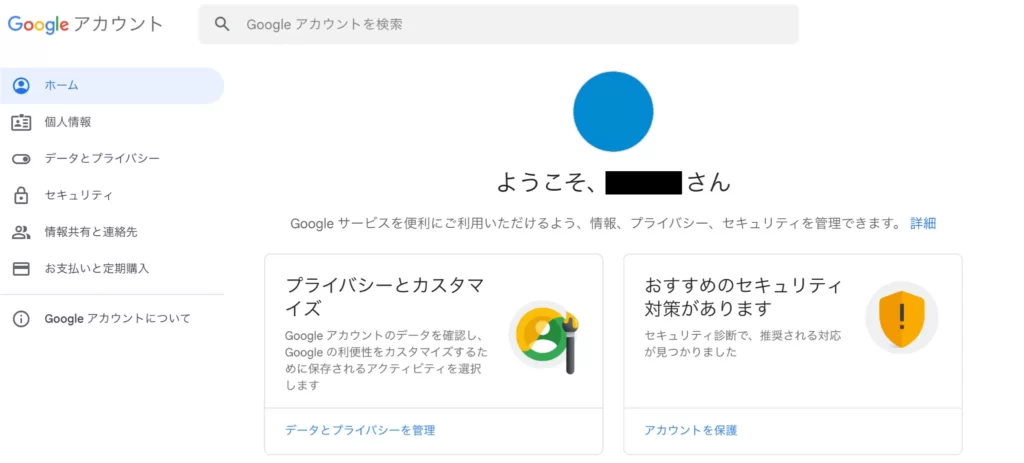
2.Googleアナリティクスのアカウント作成・連携
まずは、Googleアナリティクスのアカウント作成・連携方法を画像付きで解説していくぞ!
次にGoogleアナリティクスのアカウントの作成・連携方法を画像付きで解説していきます🙆🏻♂️
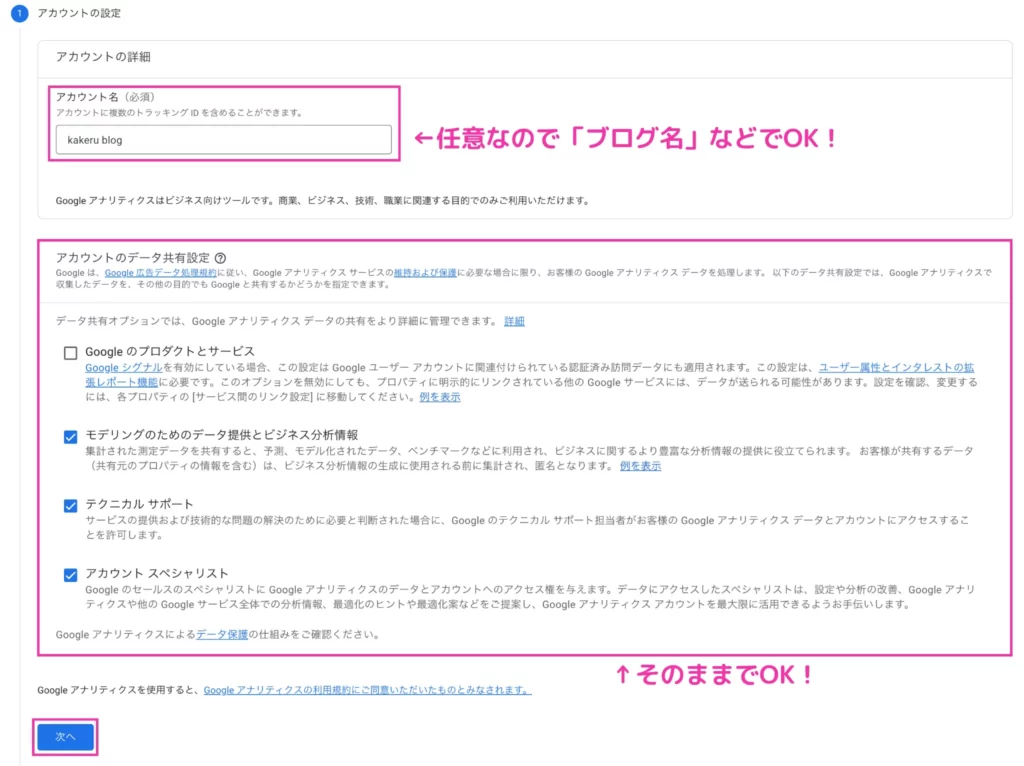
まずはアカウント名を入力します。
アカウント名は任意なので、わかりやすいように自分のブログの名前などしておくとよいでしょう🙆🏻♂️
(本来は会社名などを入力することが多いですが、個人でやられている方がほとんどだと思いますので、気にしないでOKです!)
他の部分に関してはそのままでOKです!
問題なければ「次へ」をクリックしましょう。
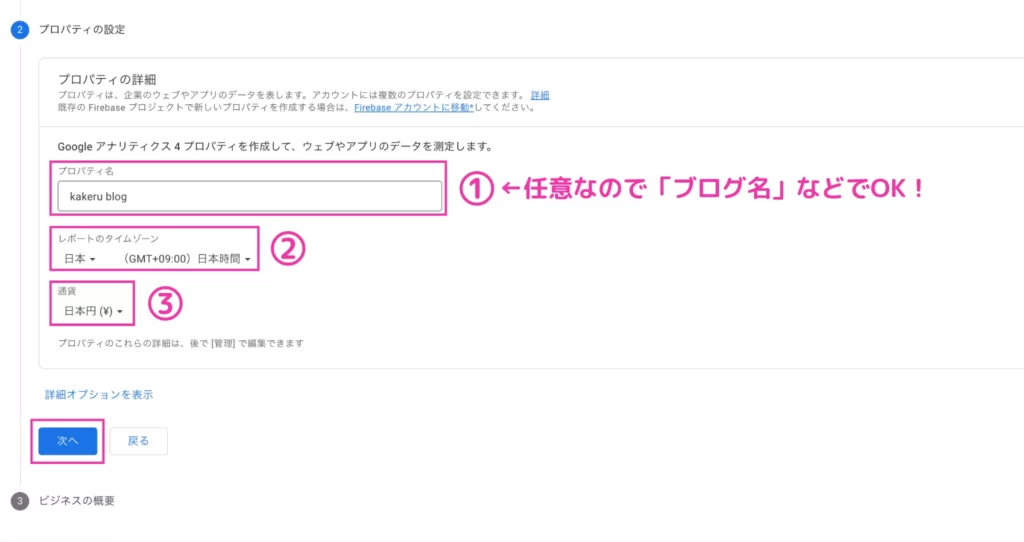
プロパティ名も任意なのでブログ名でOKです🙆🏻♂️
(もちろん、他の文字列でも問題ありません。)
プロパティ名の入力ができたら、「レポートのタイムゾーン」を「日本」、「通過」を「日本円(¥)」に設定します。
それができたら、「次へ」をクリックしましょう。
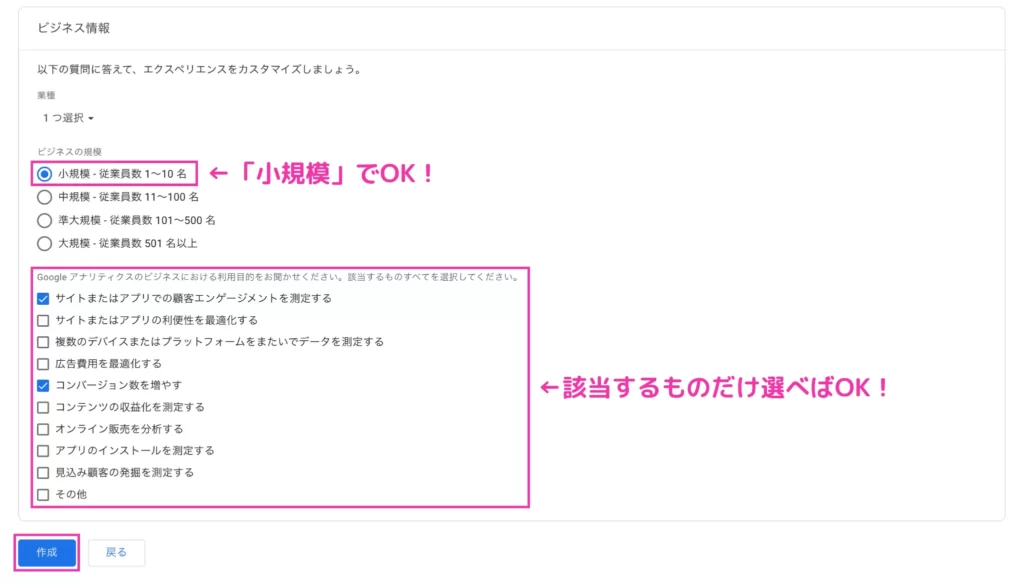
上記の画像を参考に、それぞれ選択します。
それが済んだら、「作成」をクリックしましょう。
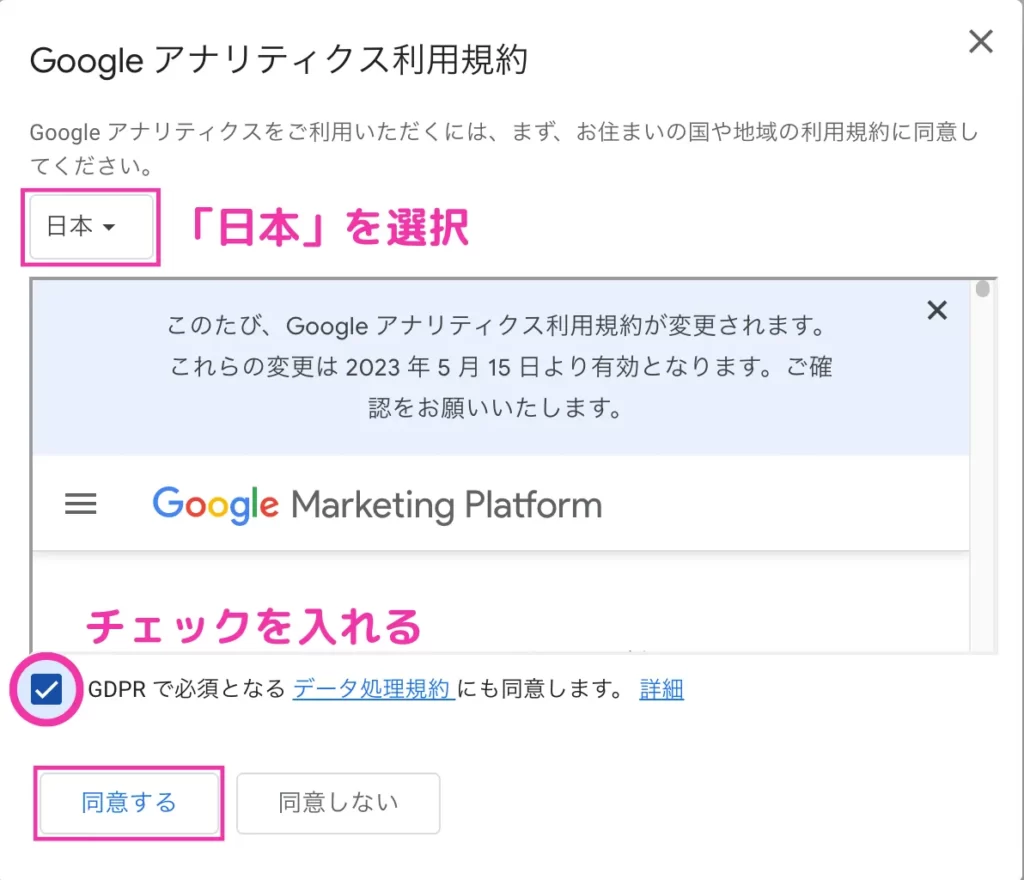
上記の画像を参考に「日本語」を選択して、Googleアナリティクスの利用規約を確認したらチェックを入れましょう。
その後、「同意する」をクリックします。
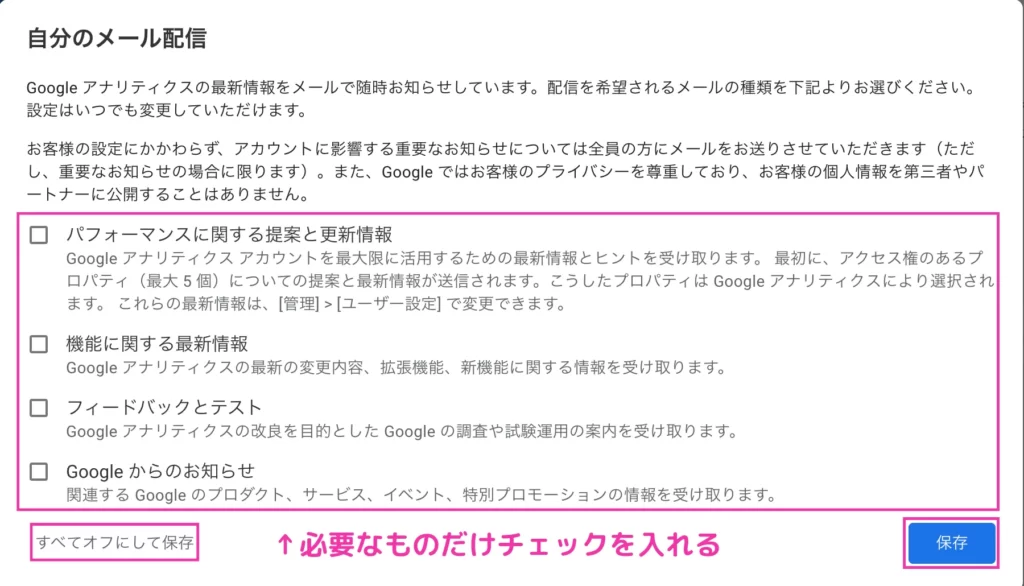
メール配信に関しては必要なければ「すべてオフにして保存」を、もし受け取りたいなら必要な項目にチェックを入れて「保存」をクリックすればOKです🙆🏻♂️
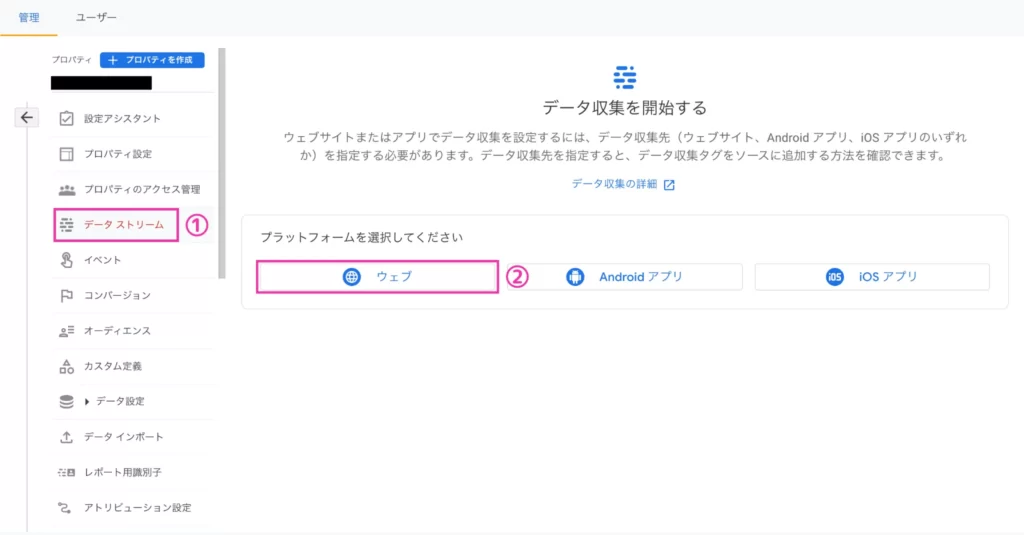
「データストリーム」→「WEB」の順にクリックします。
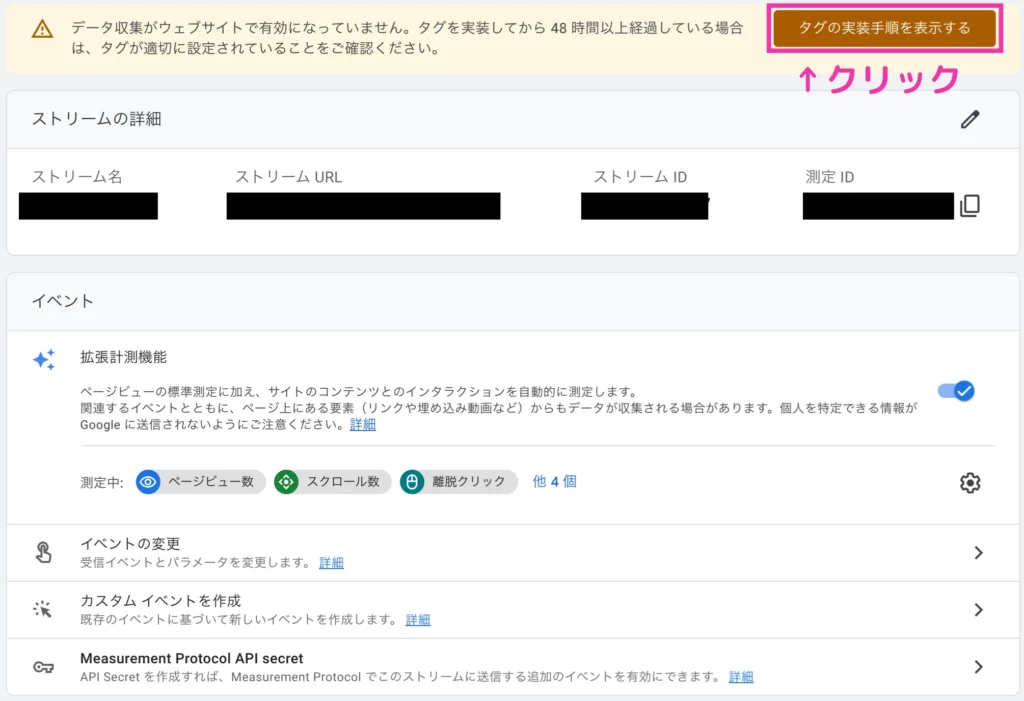
上の画像を参考に「タグの実装手順を表示する」という茶色いボタンをクリックしましょう。
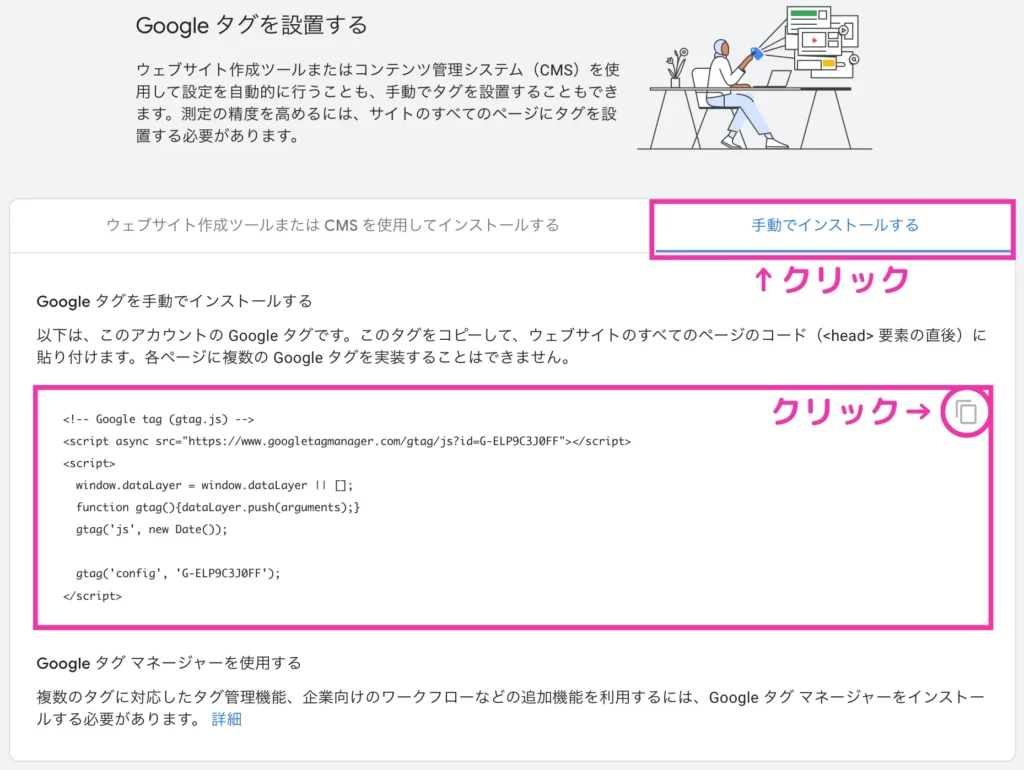
上の画像を参考に、「手動でインストール」を選択後、表示されたタグをGoogleタグをコピーしましょう🙆🏻♂️
STEP9でコピーした「Googleタグ」を、WordPressブログ内に貼り付ければGoogleアナリティクスの設置・連携は完了です。
ただ、コピーしたGoogleタグをブログ内のどこに貼り付けるかは、あなたが使っているWordPressテーマやプラグインによって違ってきます。
そのため、どこに貼り付ければよいかわからない方は、使用しているWordPressテーマのマニュアルを確認しましょう。
もしそれでもわからない場合は、開発者に直接問い合わせるようにしましょう。
以下では、私が使用しているWordPressテーマ「JIN:R」の場合の貼り付け箇所を解説します。
まず、WordPressにログインします。
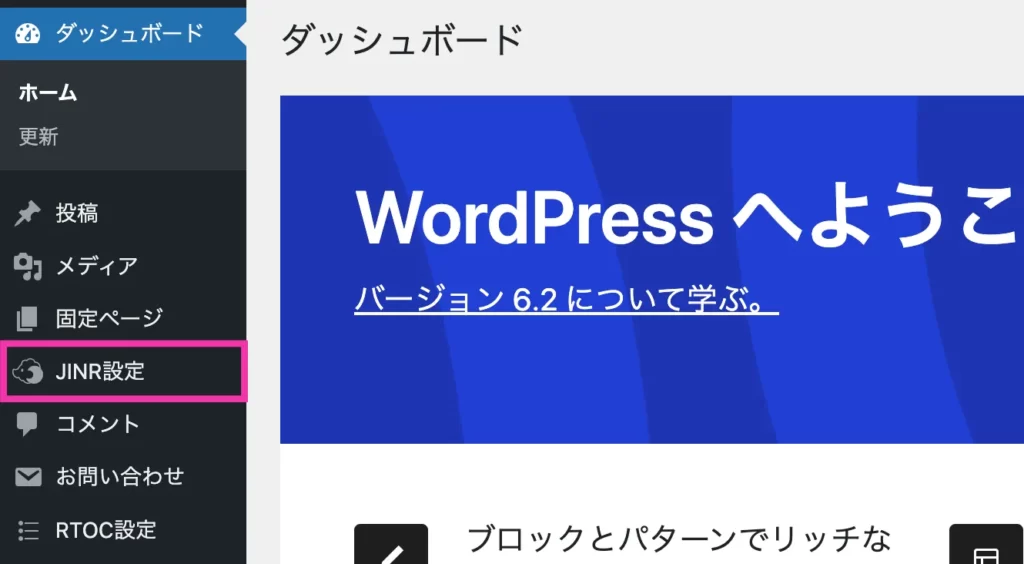
その後、ダッシュボードの「JINR設定」をクリックします。
ページが切り替わったら、「計測タグ設定」をクリックして、「Googleアナリティクスの計測タグ」にコピーしたGoogleタグを貼り付けましょう。
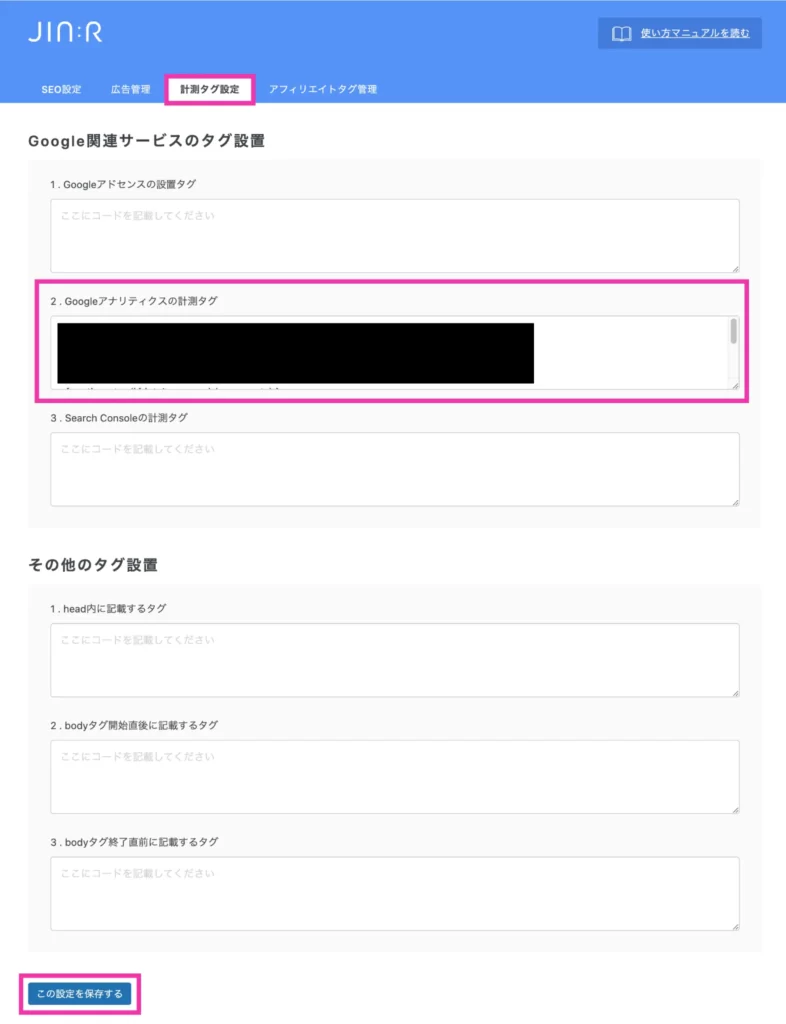
それができたら、「この設定を保存する」というボタンをクリックしましょう。
お使いのサーバーによって以下のような表示が出ることがあります。
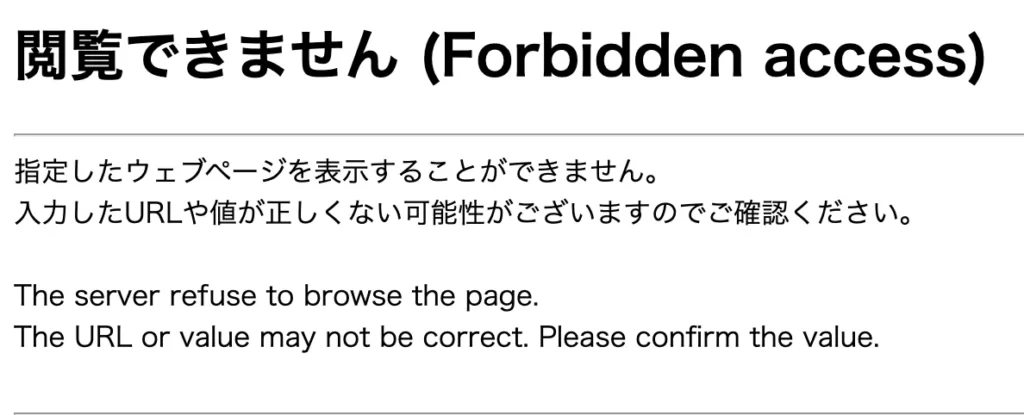
もしこのような表示が出た場合、レンタルサーバーの「WAF設定」というセキュリティによってブロックされてしまっているということです。
そのため、レンタルサーバーにログインして「WAF設定の解除」が必要です。
「ConoHa WING」のサーバーを利用しているなら、まずは管理パネルにログインしましょう。
管理パネルにログインできたら、以下の画像を参考に、WAFの利用設定を一旦「ON」から「OFF」にしましょう。
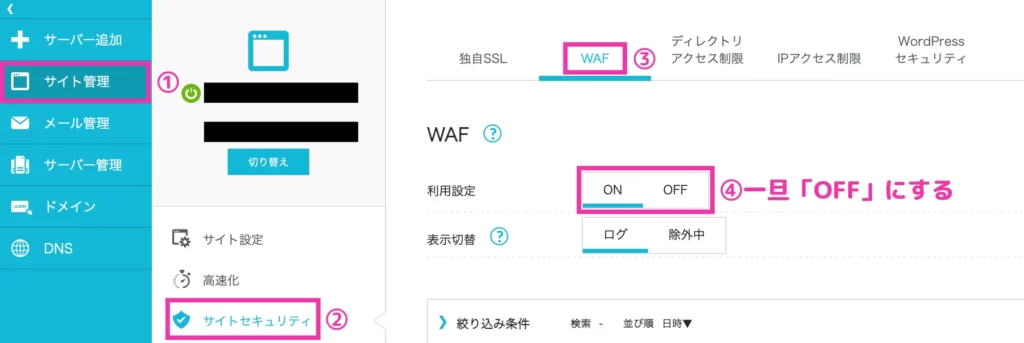
その後、以下のページに戻って、Googleタグを貼り付けた後、「この設定を保存する」をクリックすれば、うまくいきます🙆🏻♂️
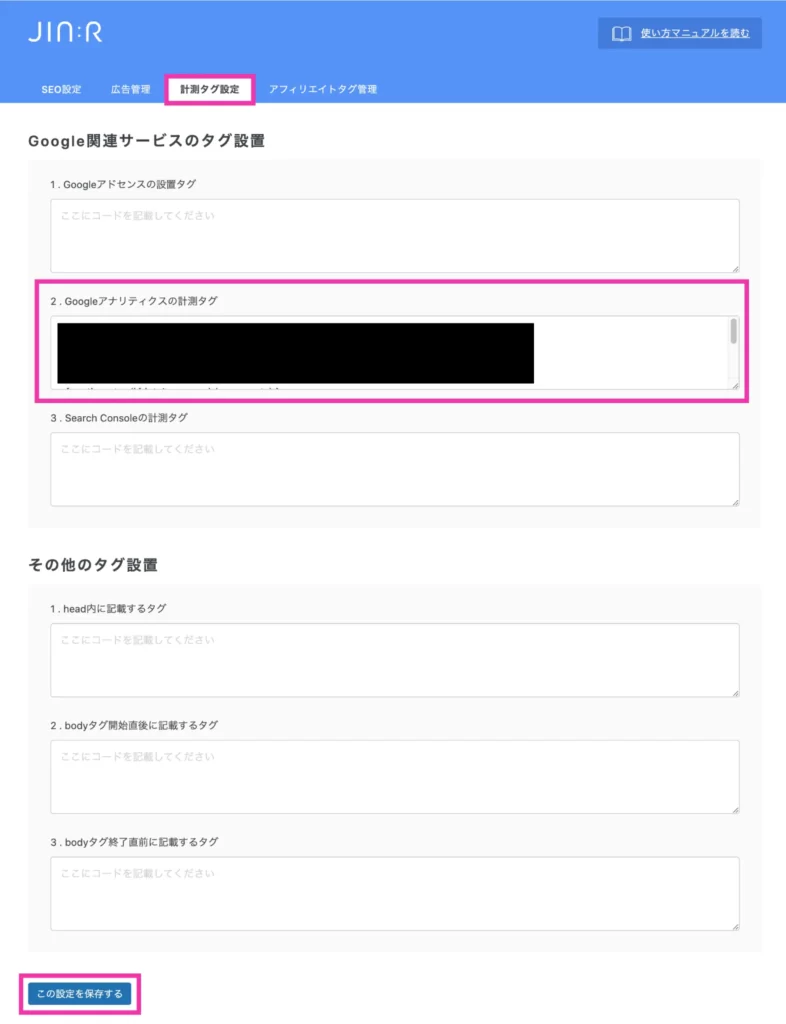
設定が完了したら、WAFの利用設定を「OFF」から「ON」に戻しましょう。
これでWordPressの設置・連携は完了です🙆🏻♂️
もし不安な方は、Google Chromeのゲストモードなどで、自分のブログのURLを入力してアクセスしてみましょう。
その後、実際にGoogleアナリティクスの画面を確認して、以下のように「1」というふうにアクセスが反映されていれば設置ができていることになります👌🏻
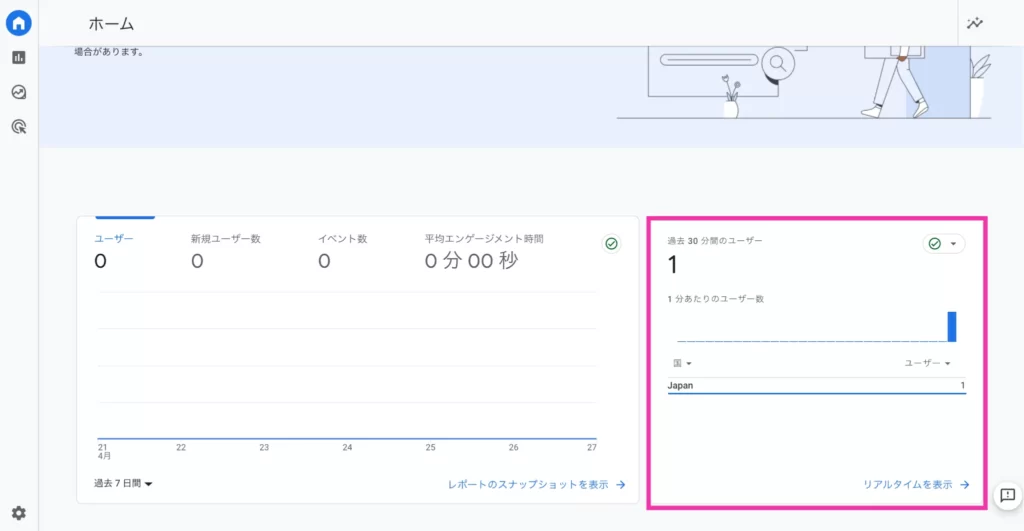
これでGoogleアナリティクスの初期設定は完了です!
お疲れ様でした😌
この記事のまとめ
今回は、Googleアナリティクスの設定方法について解説してきました。
Googleアナリティクスは、ブログを伸ばしていくために必要不可欠なツールです。
そのため、今回解説した内容を参考に、必ずWordPressに設置してくださいね!
また、Googleアナリティクスと同様、Googleが無償提供している「Googleサーチコンソール」という分析ツールもあります。
このツールも、ブログ運営や収益増加のために必要不可欠です。

「Googleサーチコンソール」の登録方法については、以下の記事で画像付きでわかりやすく開設しているので、必ずチェックしてくださいね!