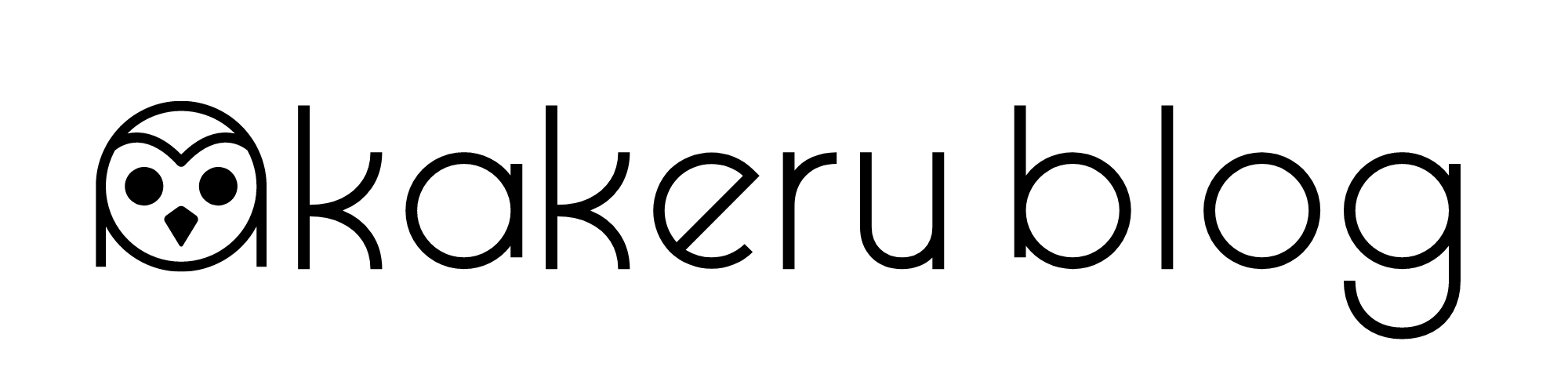【WordPressブログの開設手順】一番「簡単」に「安く」開設する方法

こんにちは、かけるです😌
この記事ではWordPress(ワードプレス)ブログを一番「簡単」に「安く」開設する方法をご紹介しますね!

ブログ開設までの手順わかりやすく解説するために、今回はワードプレスブログを「城」に見立てて説明していきますね🙆🏻♂️
WordPressブログの開設手順
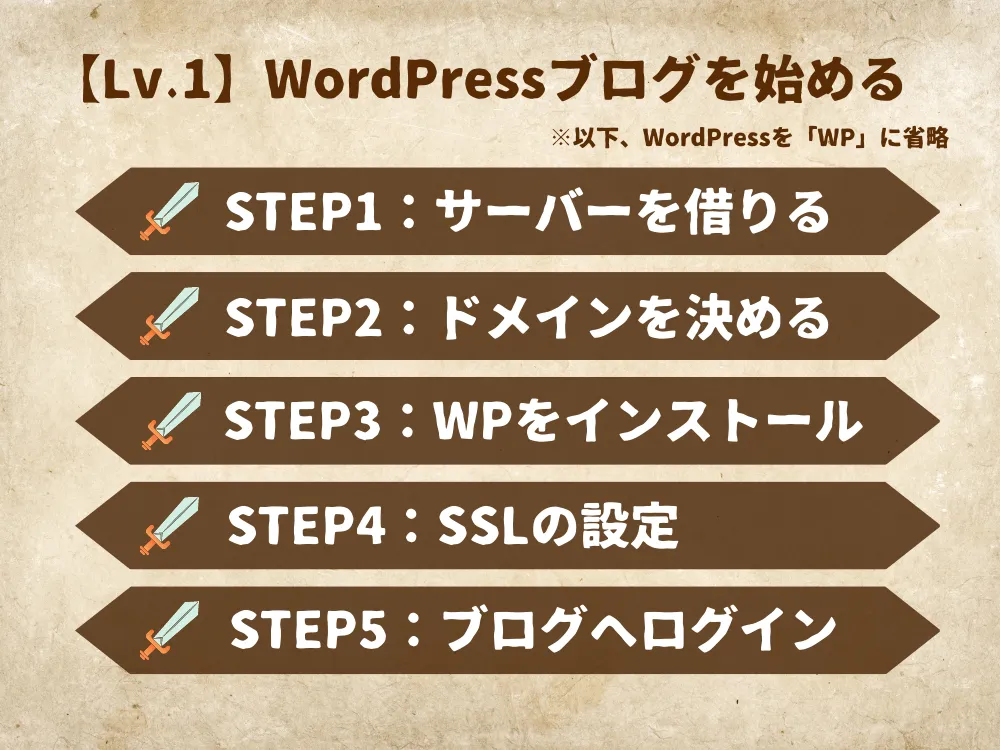
ワードプレスのブログを開設するには、全部で5つのSTEPを達成がする必要があるんだ!
では、ワードプレスのブログを解説するまでの手順をステップごとに解説していきますね!

まずは城(ブログ)をつくるために、インターネットという広大の大地で土地(サーバー)を借りよう!
これからワードプレスブログをはじめる方は、超大手の「ConoHa WING(コノハウィング)」というサーバーがおすすめです。
「ConoHa WING(コノハウィング)」がおすすめの理由は以下の4つです。
初心者でも簡単に使える!
初期費用0円/月941円〜
驚異的な速度でサクサク動く!
超大手IT企業「GMO」が運営!
ちなみに、この「kakeru blog」も「ConoHa WING(コノハウィング)」のサーバーを使っています。
実際、ワードプレスインストールまで10分もかからずにサクッと簡単に作れるのでおすすめです。
ちなみに、以前は「エックスサーバー」を使っていたけど、「料金・使いやすさ・表示速度」のすべてにおいて、「ConoHa WING」が優れていたぞ!
ということで、まずは以下のボタンから「ConoHa WING(コノハウィング)」にアクセスしていきましょう!
↑タッチして申し込みページにアクセス↑
1-1.メールアドレス・パスワードを入力
ページにアクセスしたら、以下の画像を参考に「メールアドレス」「パスワード」を入力して、「次へ」を選択しよう!
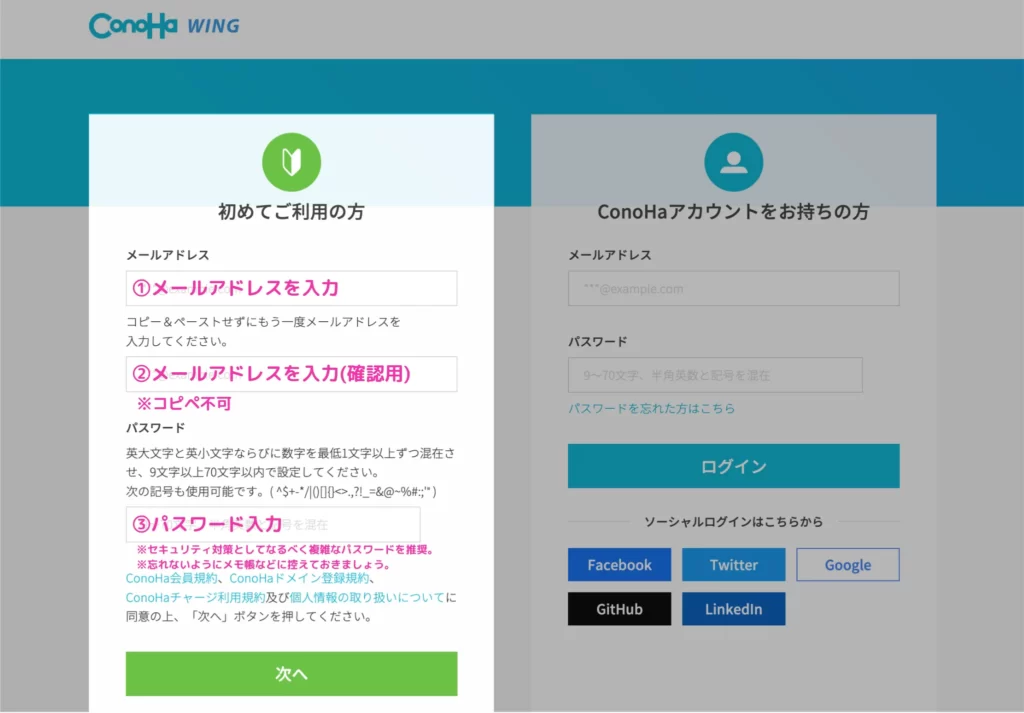
①メールアドレスを入力
自分のよく使うメールアドレスを使うことをおすすめします!
②メールアドレスを入力(確認用)
コピペできないため、もう一度入力しましょう。また、メールアドレスの入力を間違えると、「Conoha WING」から登録完了メールが届かないため注意⚠️
③パスワードを入力
セキュリティ上、複雑なパスワードにしましょう!また、忘れないように、コピペしてメモ帳などに控えておきましょう✍️
1-2.契約プランを選択
次に、以下の画像を参考に契約プランを選んでいこう!
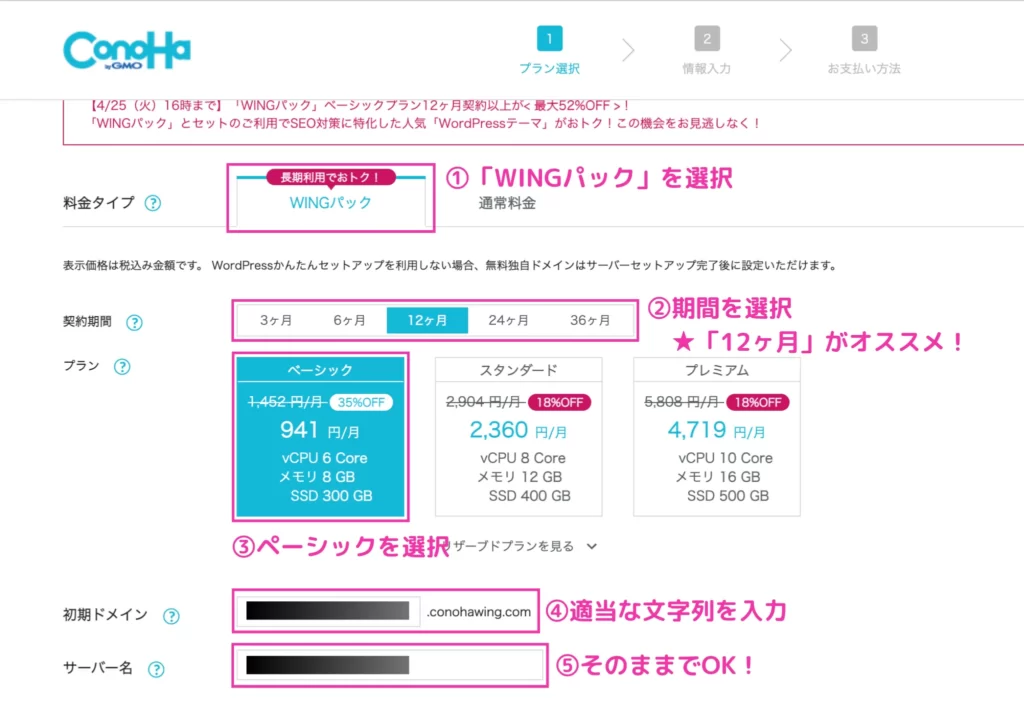
①料金タイプ
→「WINGパック」を選択
初めから選択されてるので、さわらなくてOKです!
②期間
→「12ヶ月」がオススメ!
ブログ運営をしっかりやっていきたいなら「12ヶ月」がコスパ的にオススメ!
本気で取り組みたい方は「24ヶ月・36ヶ月」、お試しでやりたい方は「3ヶ月・6ヶ月」が良いと思います。
ただ、ブログを3ヶ月〜6ヶ月運営して大きな結果が出ることは少ないため、個人的には「12ヶ月」がオススメです🙆🏻♂️
③プラン
→「ベーシック」一択!
初めてブログに取り組む方、個人ブログを作りたい方は、機能・容量ともに「ベーシック」で十分!
④初期ドメイン
→適当な文字列でOK
初期ドメインは基本的に使わないので、適当な文字列でOK!
⑤サーバー名
→そのままでOK!
サーバー名は基本的にConoHaの管理画面に表示されるだけなので、そのままでOK!
ConoHa WING で2023年4月25日(火)16:00までの期間、「Webサイト制作応援キャンペーン」を開催中!
キャンペーン期間中、レンタルサーバーの料金タイプ「WINGパック」の12カ月以上を新規でお申し込みいただくと、通常料金から最大52%OFF、月額687円からWINGパックをご利用可能!

STEP2では、借りた土地(サーバー)に「自分だけの名前(ドメイン)」を決めるよう!
下記の①〜⑥まで、選択・入力していきましょう!
画像下にくわしい解説・注意点など書いてます!
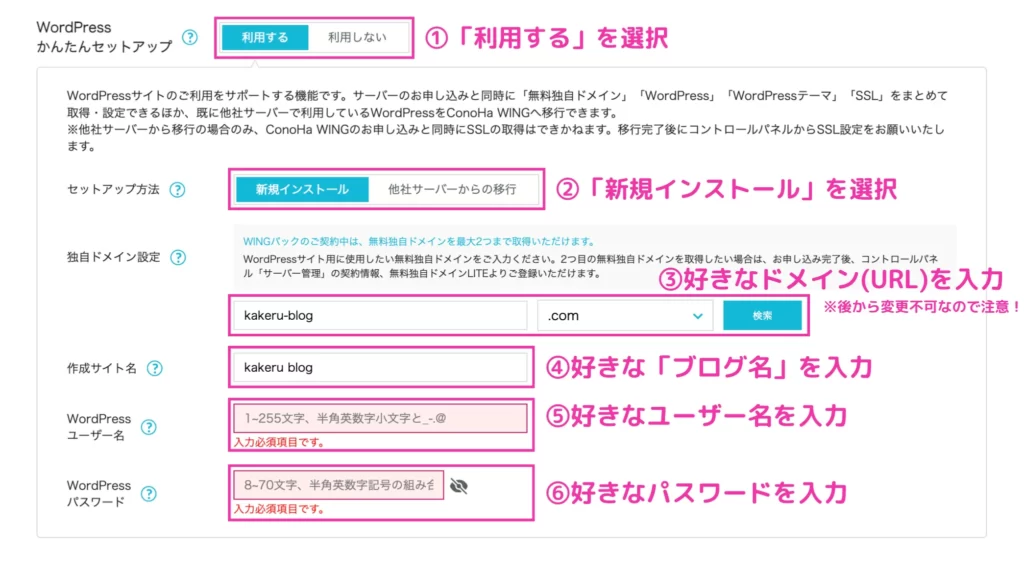
①WPかんたんセットアップ
→「利用する」を選択
最初から選択されているはずなので、そのままでOK!
②セットアップ方法
→「新規インストール」を選択
こちらもそのままでOK!
③独自ドメイン設定
→好きなドメイン(URL)を入力
ドメインはブログのURLとなる文字列です。後から変更不可なので、慎重に決めましょう。後ほど独自ドメインの設定については補足説明しますね🙆🏻♂️
④作成サイト名
→「好きなブログ名」 を入力
あとから変更可能なので、好きなブログ名を入力してOK!
④WordPressユーザー名
→「ユーザー名」 を入力
ワードプレスブログにログインする際に必要になります。セキュリティ上、なるべく複雑な文字列にすることをおすすめします🙆🏻♂️
後から確認できないため、必ずこのタイミングでメモしましょう!
④WordPressパスワード
→「パスワード」 を入力
ワードプレスブログにログインする際に必要になります。セキュリティ上、なるべく複雑な文字列にすることをおすすめします🙆🏻♂️
後から確認できないため、必ずこのタイミングでメモしましょう!
補足①:独自ドメインの設定について
ドメインとは、サイトの「URL」のことだ!

ドメインを決めるときのポイントは、以下の通りです。
の場合、「かけるブログ」なので、最初は以下の画像のように「kakeru-blog.com」にしようとしました。

ただ、このドメインを入力して「検索」という横の青のボタンを押した結果、以下のようなポップアップが表示されました。

この表示が出た場合、すでに「kakeru-blog.com」は他の誰かがブログのURLとして使っているため使用できないことを意味します。
そのため、もしこの表示が出た場合は、他のドメインに変更する必要があります。
僕は、フクロウが好きだったので、「owl」を付け足して、「kakeru-owl-blog.com」に変更しました。

このドメインで、再度「検索」ボタンを押した結果、以下のようなポップアップが表示されました!
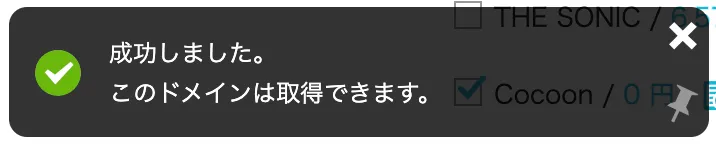
このポップアップが出れば、現時点であなたが入力したドメインは誰も使っていないので取得できるということになります🙆🏻♂️
補足②:WordPressテーマについて
WordPressテーマは、簡単に言うと、LINEの「着せかえ」のようなものだ!
WordPressテーマを導入することで、特別なスキルがなくても、プロが作ったようなサイトやブログを作ることができます。
この「kakeru blog」も複雑なコーディングなどは使わず、JIN:Rの機能と自分で作成した画像をもとに制作しています。
ただ、これは後ほど設定すればOKなので、ひとまず以下の画像のように無料テーマ「Cocoon」にチェックを入れておきましょう🙆🏻♂️
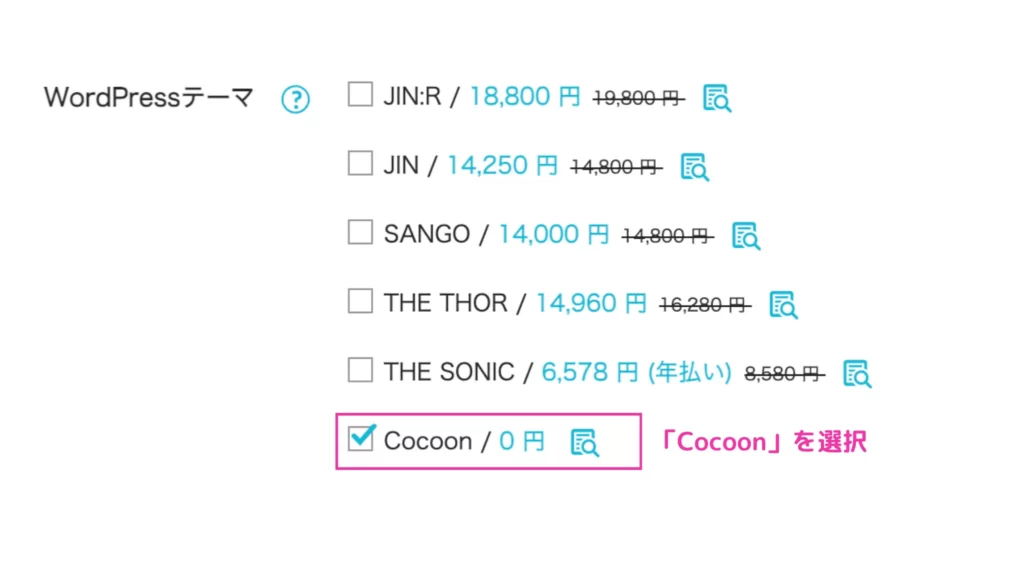
WordPressテーマの設定方法については後ほど詳しく解説するから安心して大丈夫だ!

このステップで一気にワードプレスのインストールまでやってしまおう!
このステップで必要な作業は以下の4つです。
3-1:お名前・住所など入力
3-2:SMS / 電話認証
3-3:お支払い方法の入力
3-4:最終チェック(WordPressインストール完了🎊)
3-1:お名前・住所など入力
まずは「お客様情報」を正確に入力していこう!
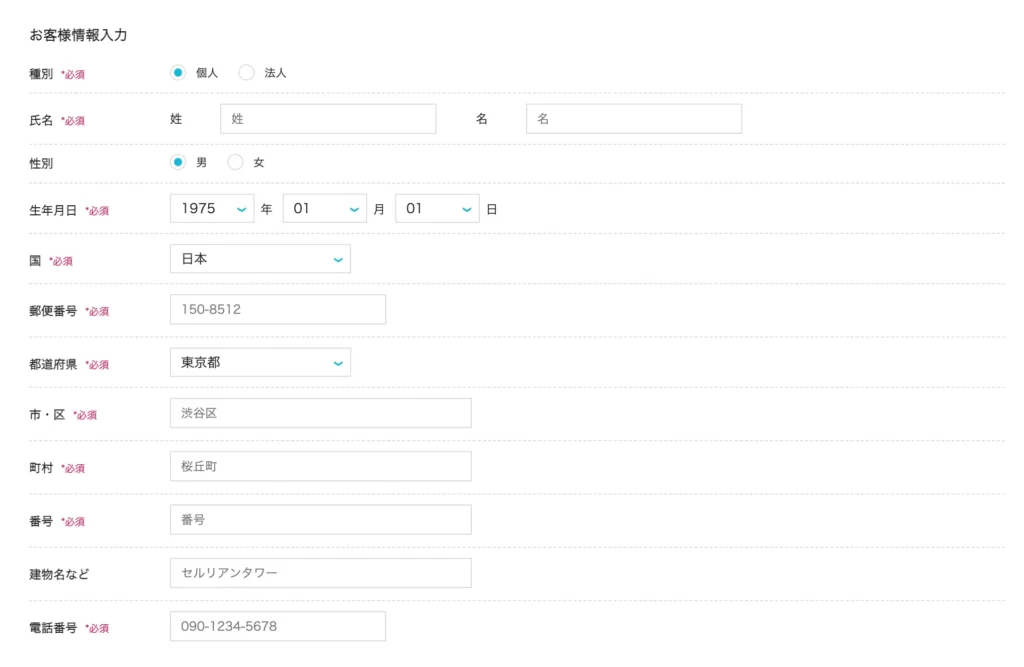
必須項目の入力が済んだら、「次へ」のボタンをクリックしましょう。
3-2:SMS / 電話認証
次は「SMS / 電話認証」だ!
画面が切り替わったら「SMS / 電話認証(※)」をしていきましょう。
※SMS認証:電話番号を使った本人確認のこと。
まず、電話番号を入力して、次に「SMS認証」をクリックしましょう。
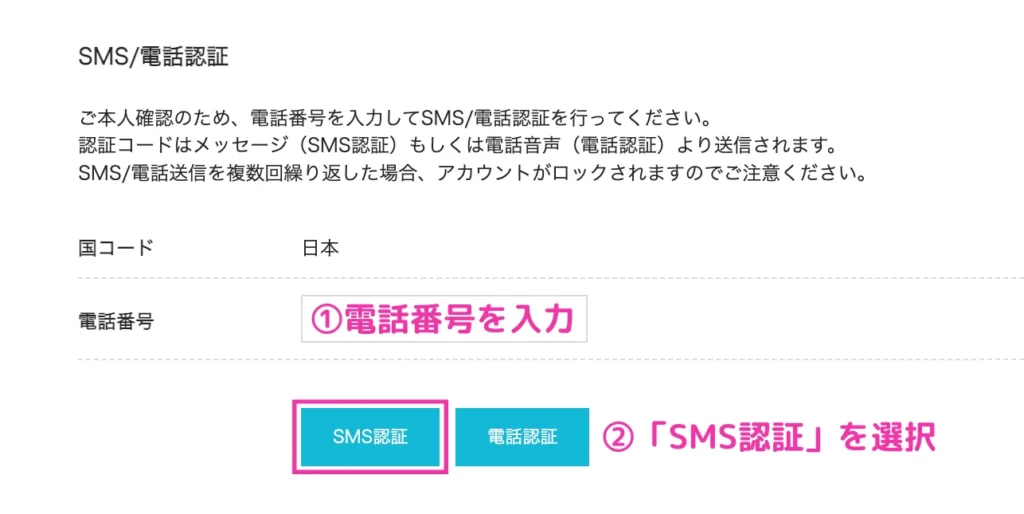
「電話認証」でもいいですが、機械の自動音声での確認なので時間と手間が少しかかります…。
「SMS」認証をクリックすると、数秒後にスマホにショートメッセージが送られてくるため、それを開いて、「ConoHa認証コード」を確認しましょう。

そして、以下の画面の「認証コード」に番号を入力したら、「送信」をクリックしましょう。
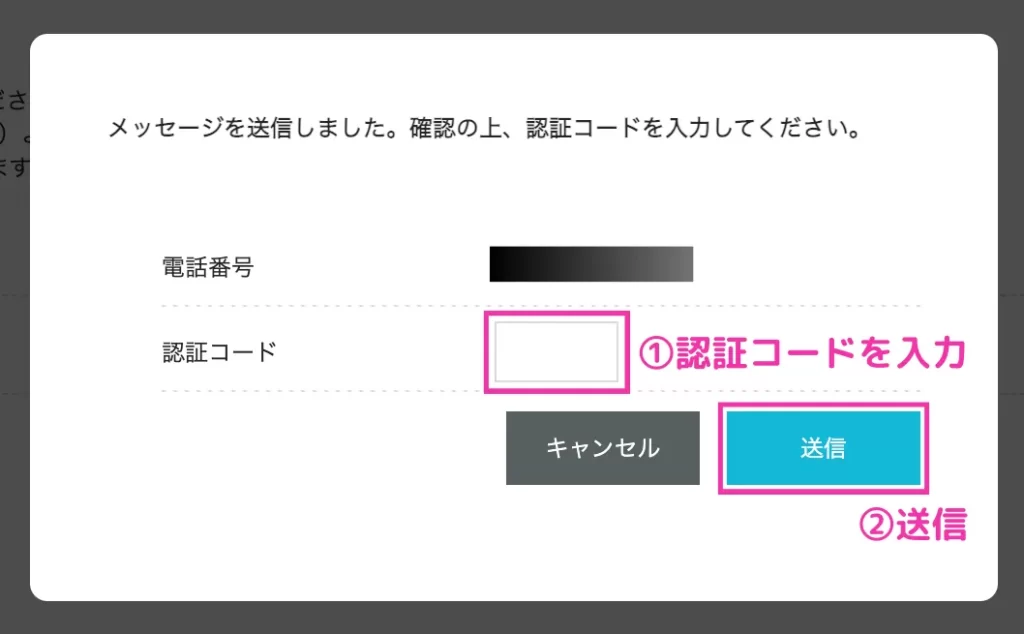
3-3:お支払い方法の入力
次は「お支払い方法」の入力をしていこう!
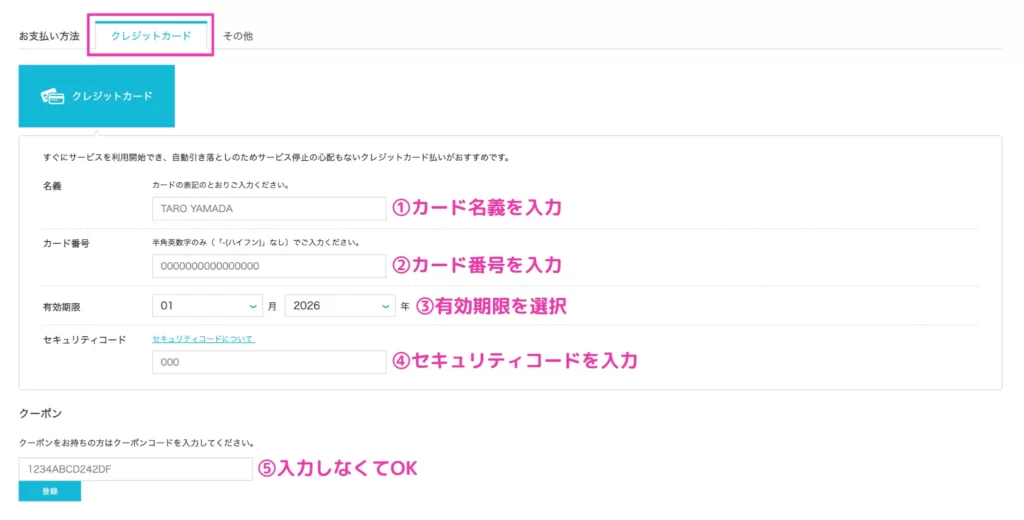
支払い方法は「クレジットカード」がオススメ🙆🏻♂️
というのも、クレジットカードを登録しておけば、サーバーの有効期限がきても自動更新してくれるからです。
もしそれ以外の支払い方法を選択すると、うっかり有効期限を過ぎた場合、ブログが消えてしまう可能性があります。
そうすると、今まで積み上げてきたコンテンツが水の泡に…。
そのため、特にこだわりがなければクレジットカードでのお支払いをおすすめします。
3-4:最終チェック
最後に申し込み内容をチェックしよう!
下記の画像をもとに、①〜⑨まで、自分が選んだもので間違いないか最終チェックしましょう。
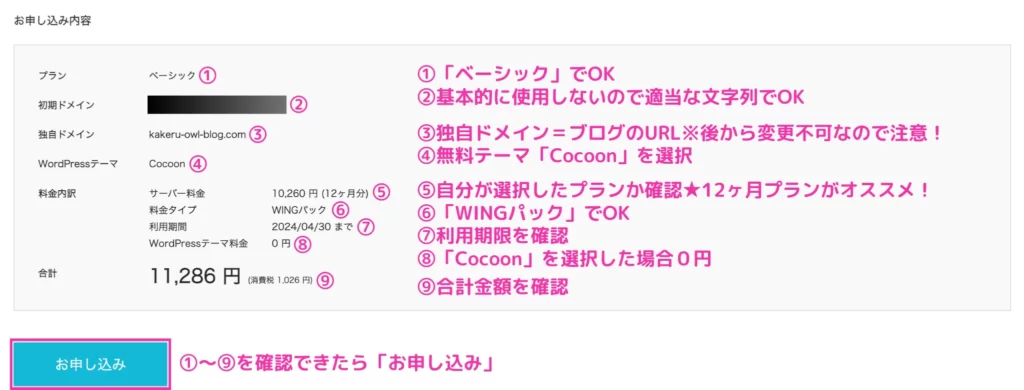
最終確認して、問題なければ「お申し込み」をクリックしましょう!
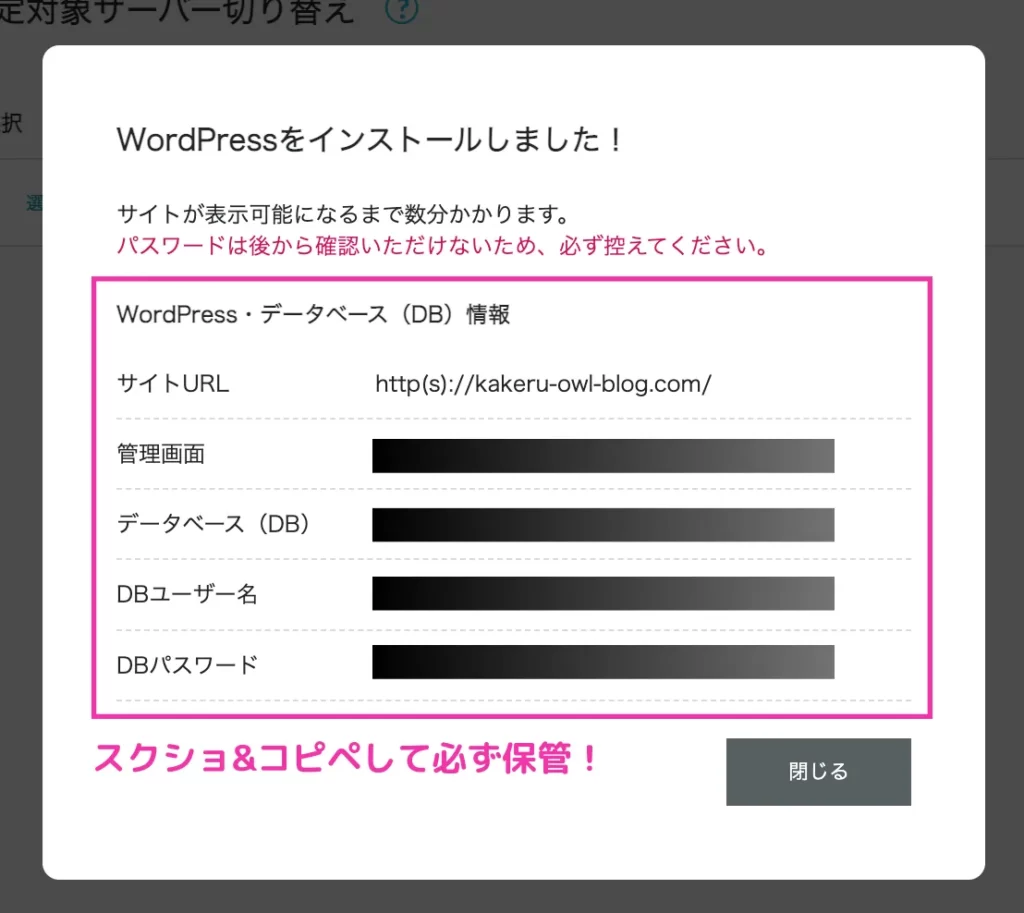
これでWordPressのインストールは完了です🎊

これでWordPressのインストールは成功だ!

次にSSLの設定をして、城(ブログ)の警備を強めよう!
SSL設定は、簡単に言えば、ワードプレスブログを誰かにハッキングされたりしないようにセキュリティを強化することです。
とはいえ、設定方法は簡単です🙆🏻♂️
まず、ConoHa Wingの管理画面を開きましょう。
その後、以下の画像を参考に、「①サイト管理→②サイト設定→③チェックマーク」の順番でクリックしましょう。
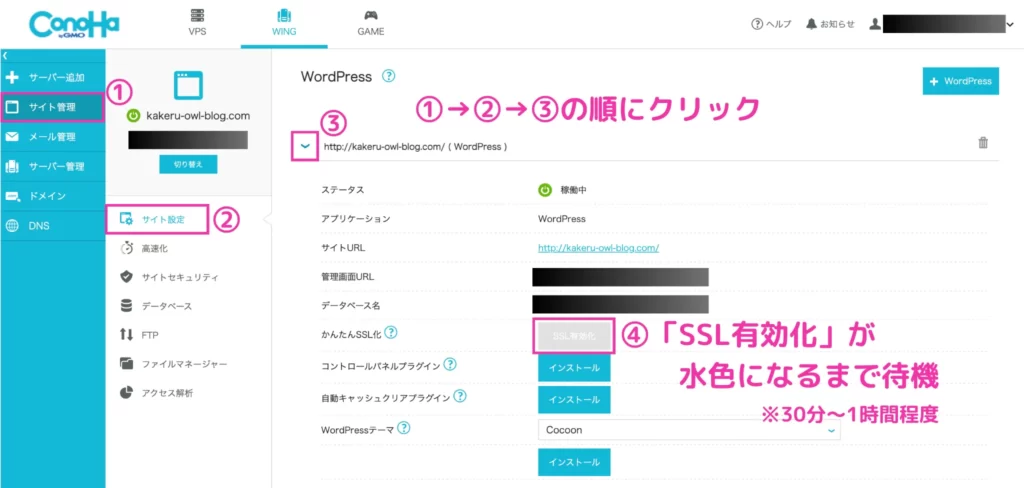
その後、「かんたんSSL化」の「SSL有効化」が水色になるまで待機(※)しましょう。
通常、30分〜1時間程度で水色に変わります。
そして、以下の画像のように、「SSL有効化」ボタンが水色に変化したらクリックしましょう。
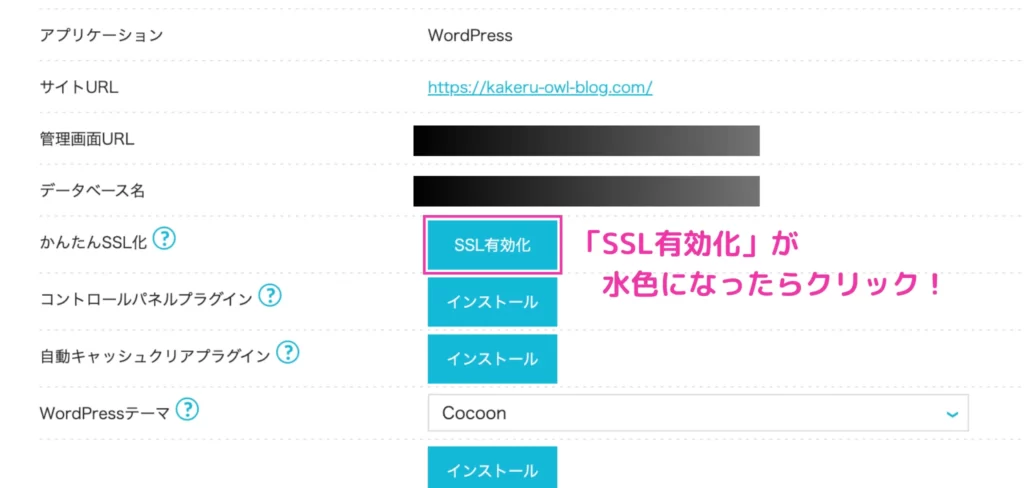
これでSSL設定は完了です!
上記の画像の「サイトURL」のリンクをクリックして、以下のようにURLの横にカギマークが表示されていれば、SSL化は成功です🙆🏻♂️

スマホの場合、URLの右隣に出ることもあります。
何かの間違いでSSLができなかった場合、ドメイン情報の反映に時間がかかっている可能性があります。
公式サイトにも「72時間程度かかる場合がある」との記述があるので、数日様子を見てみてみましょう🙆🏻♂️
72時間経っても解決しなければ、以下の記事を参照しましょう。
↑ConoHa WING公式に移ります↑

自分の作った城(ブログ)の中へ入ってみよう!
さっそく、自分が作ったWordPressブログへログインしてみましょう!
まず、ConoHa Wingの管理画面を開いて「管理画面URL」をクリックしましょう。
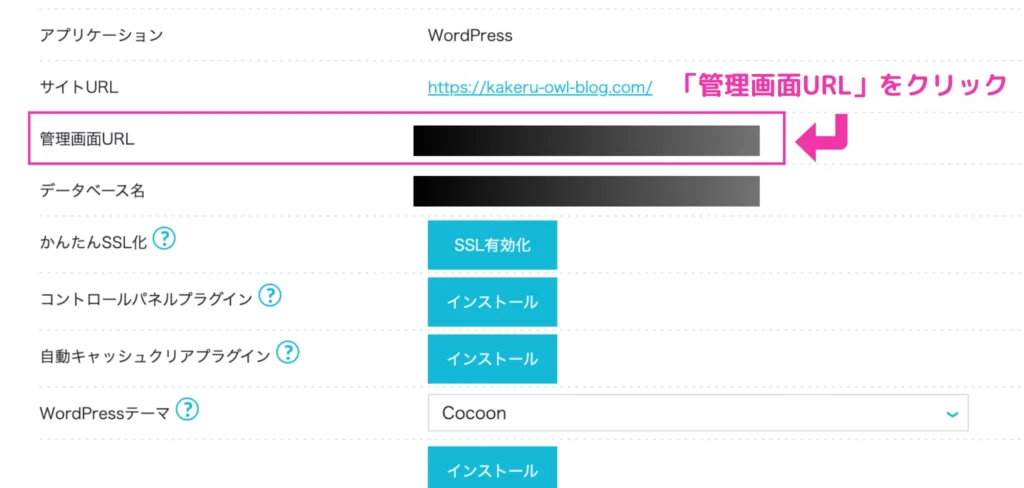
管理画面URLをクリックして、以下のページに切り替わったら、「2-1.ドメインやブログ(サイト名)を決める」のステップで設定した「WprdPressユーザー名」と「WordPressパスワード」を入力して、「ログイン」をクリックしましょう。
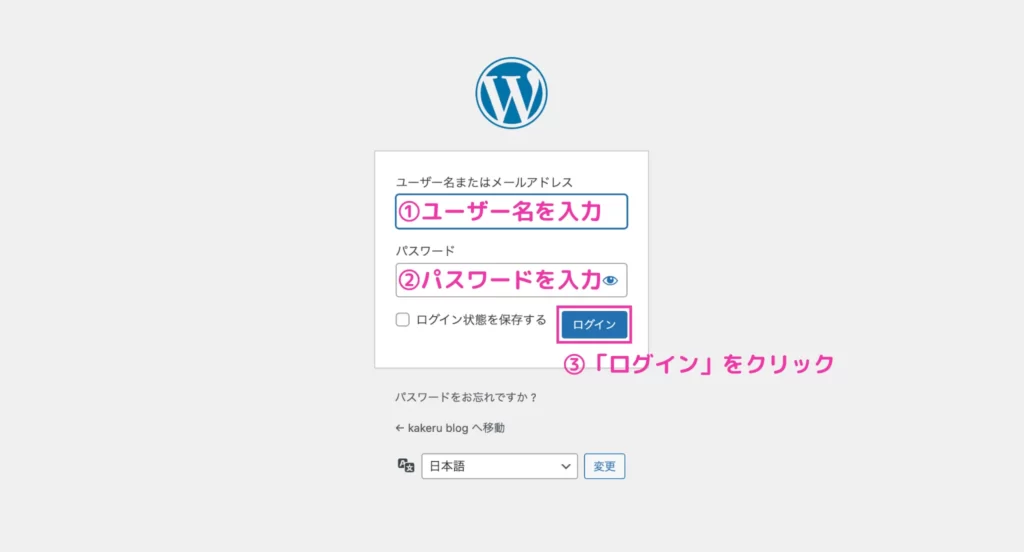
以下のページにアクセスできたら、ログイン完了です!
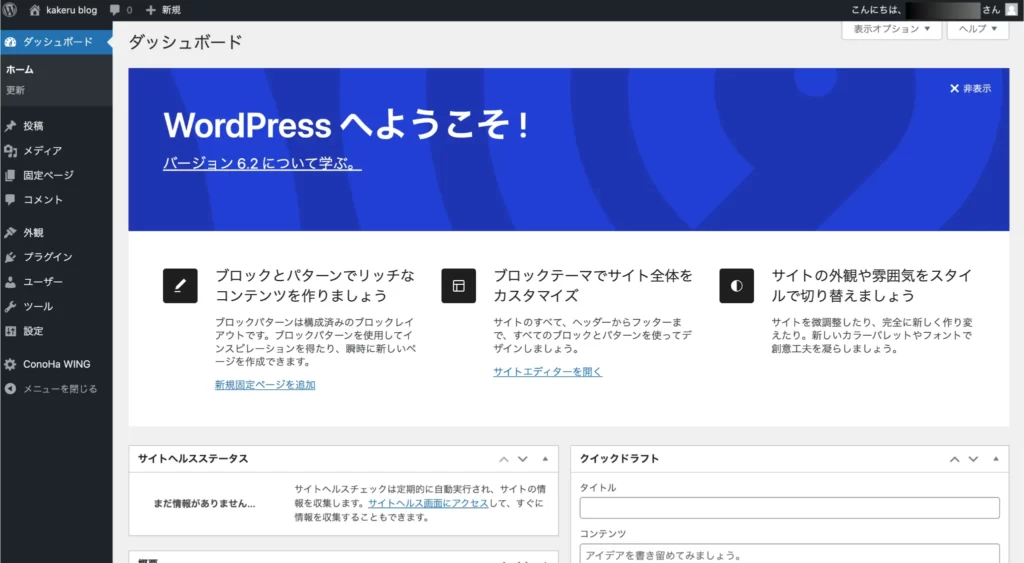
これでWordPressブログの開設は完了だ!
この記事のまとめ
無事、WordPressブログは開設できましたか?
個人ブログ・アフィリエイトサイトのどちらを作る上でも、WordPress開設は必要不可欠です。
そのため、今回解説した内容をぜひ参考にしてみてくださいね🙆🏻♂️

また、現在「Webサイト制作応援キャンペーン中」なので、お得にブログ開設したい方はすぐに取り組むことをおすすめします!
ConoHa WING で2023年4月25日(火)16:00までの期間、「Webサイト制作応援キャンペーン」を開催中!
キャンペーン期間中、レンタルサーバーの料金タイプ「WINGパック」の12カ月以上を新規でお申し込みいただくと、通常料金から最大52%OFF、月額687円からWINGパックをご利用可能!